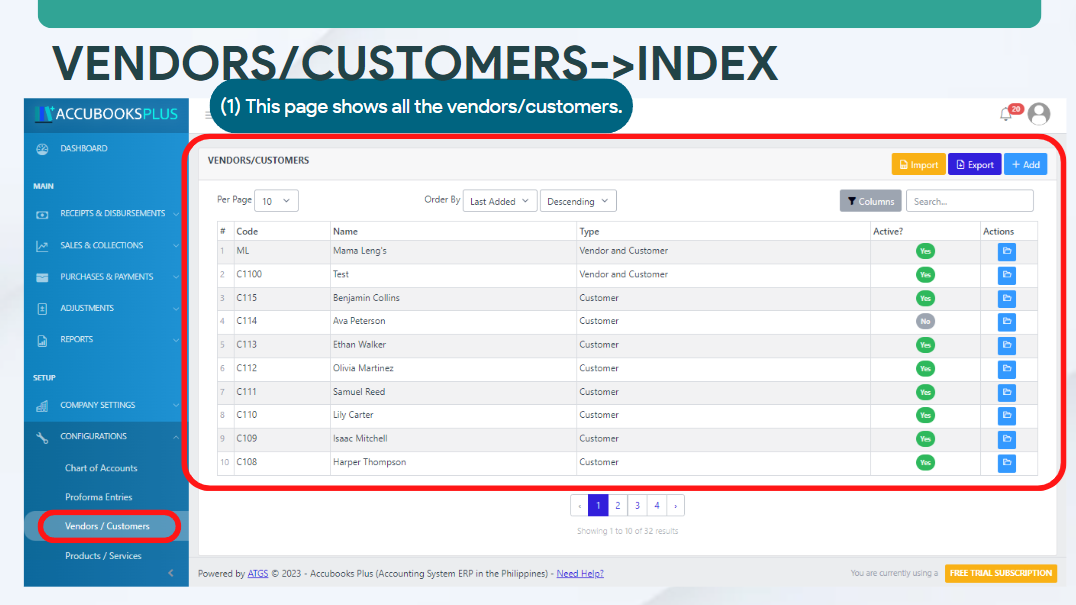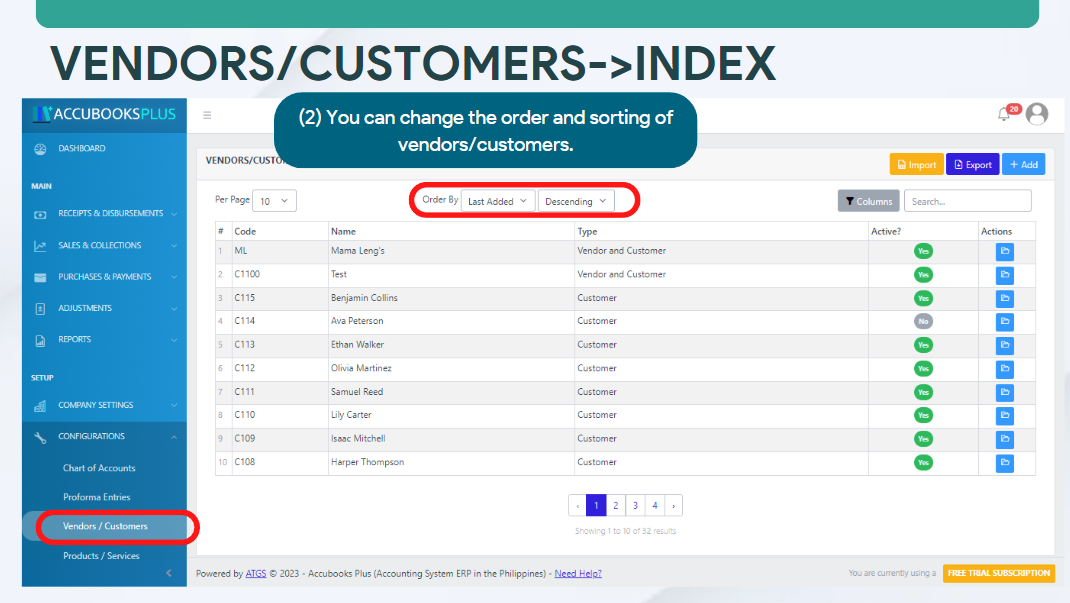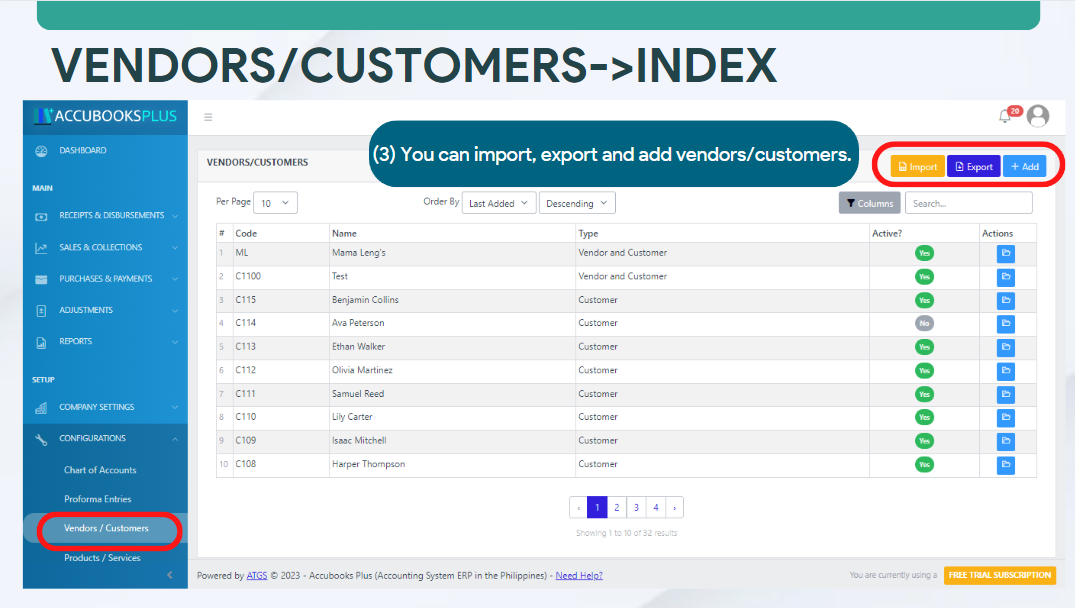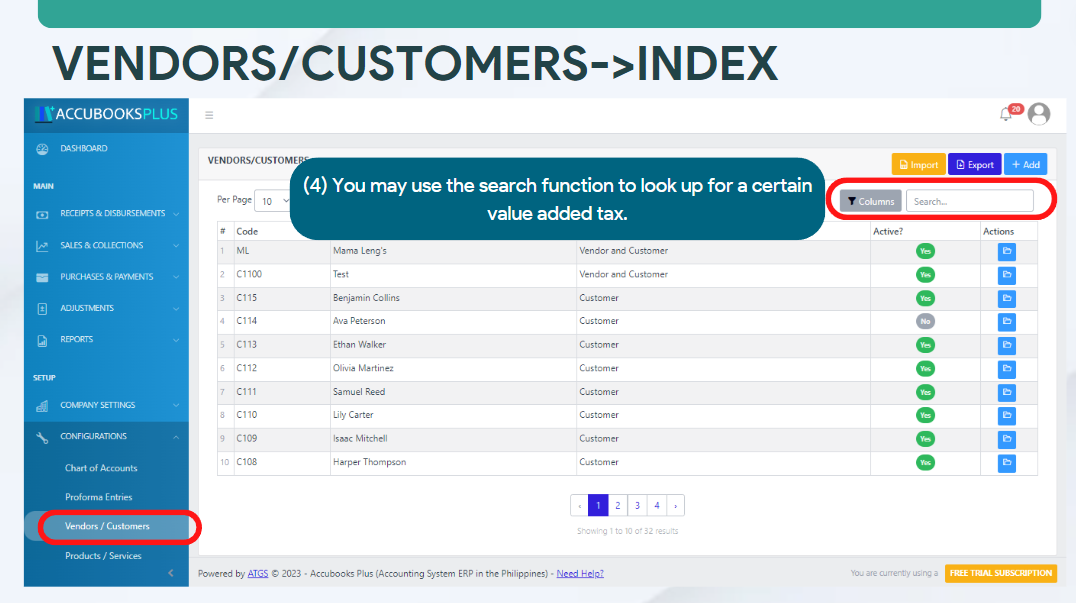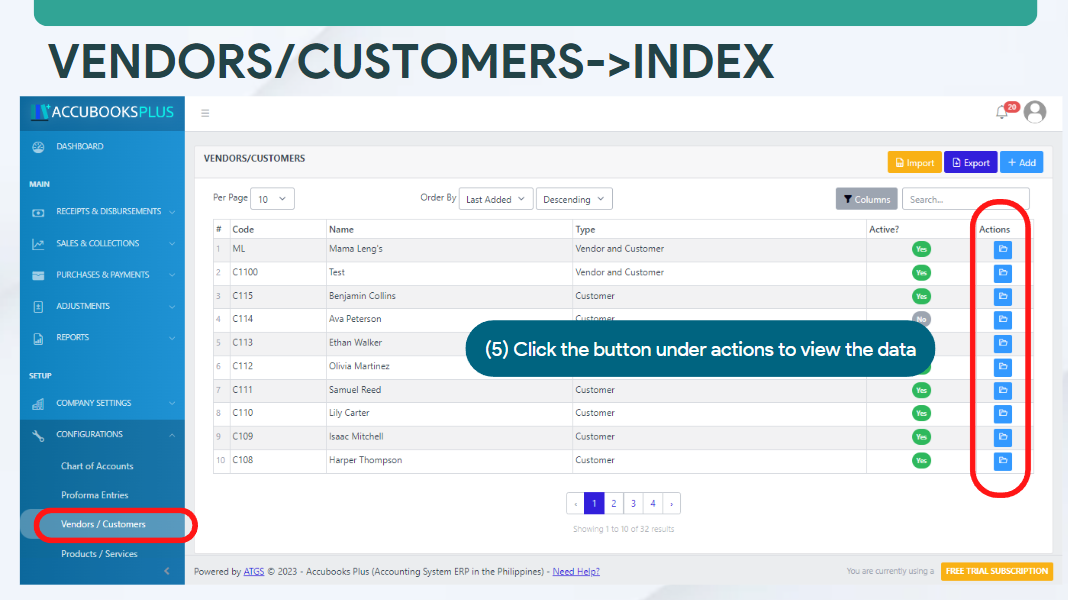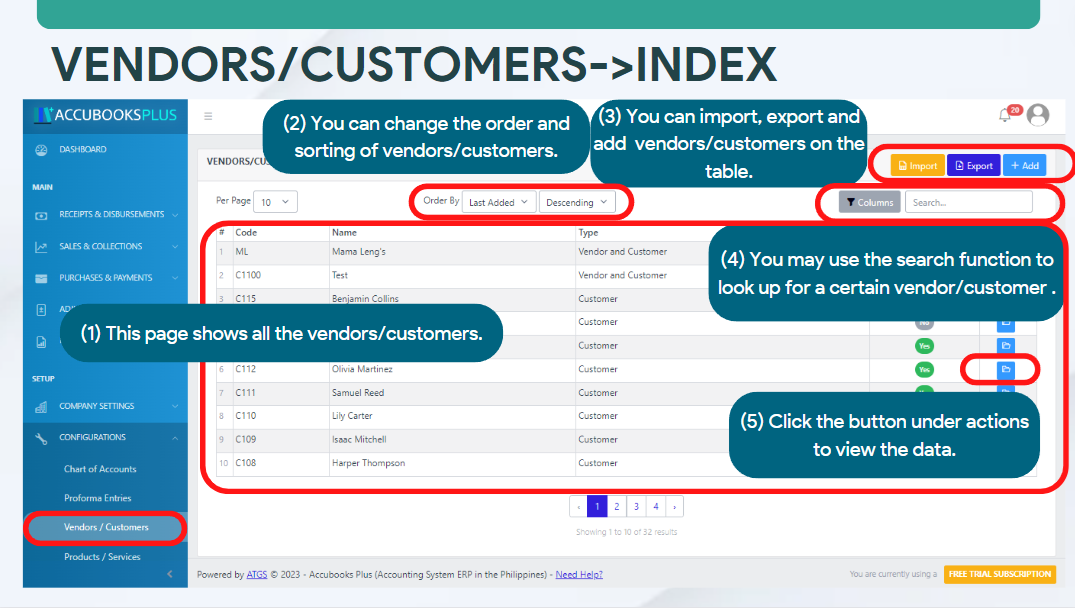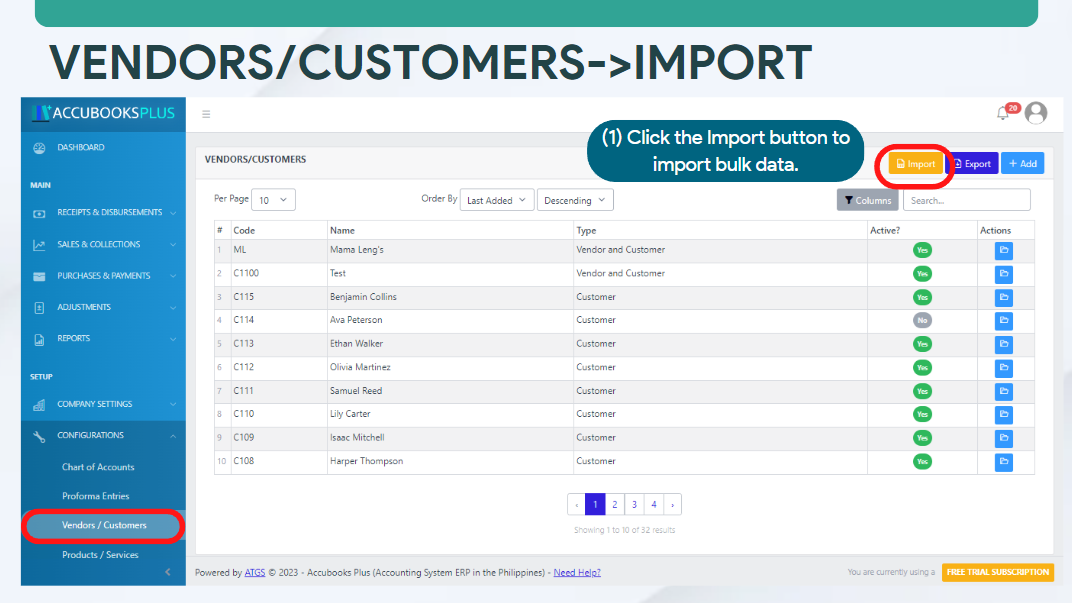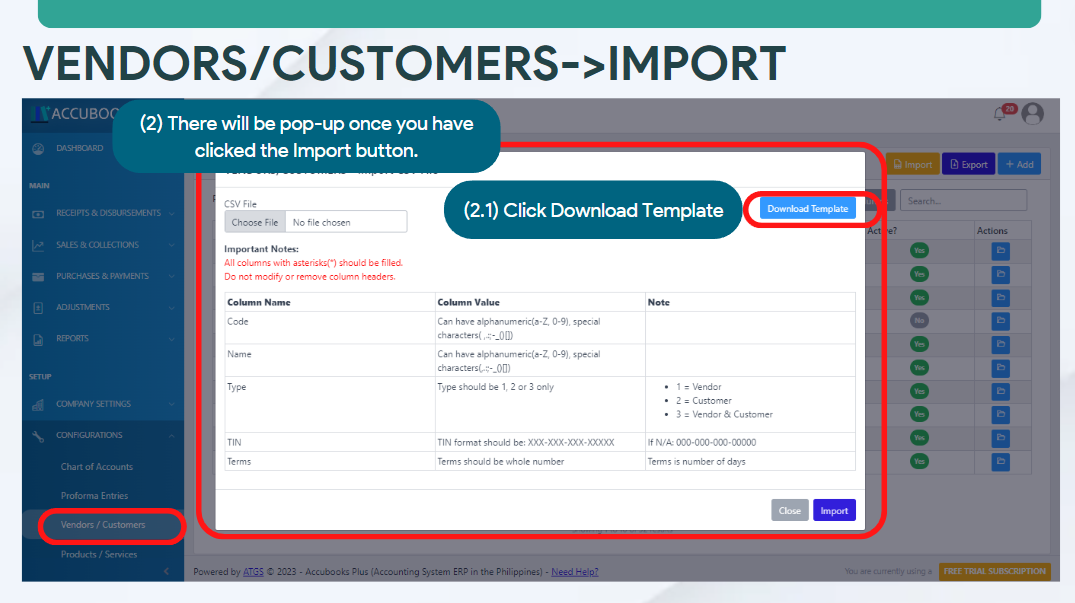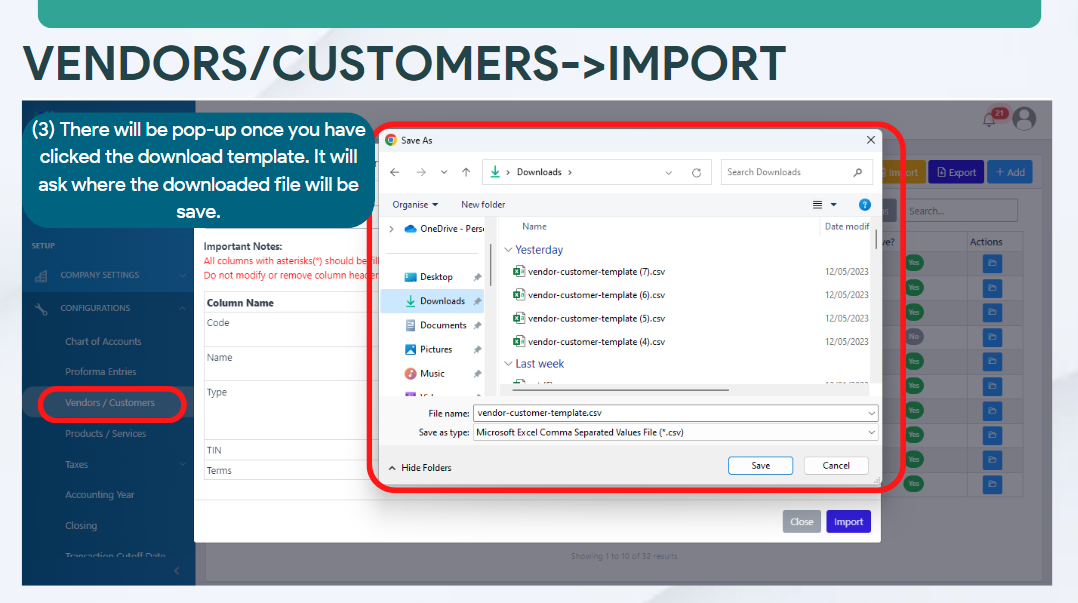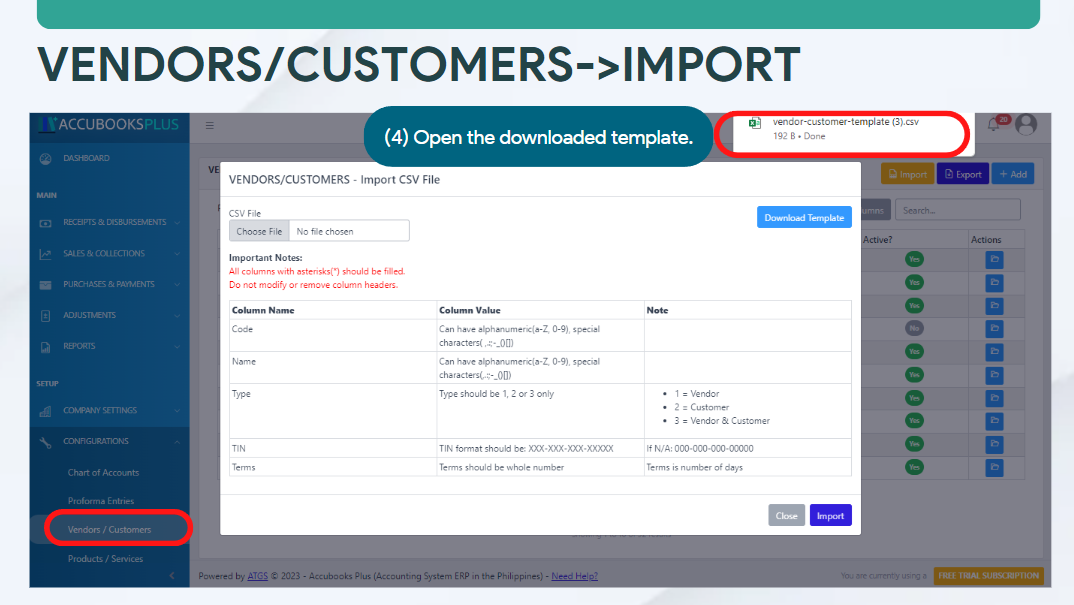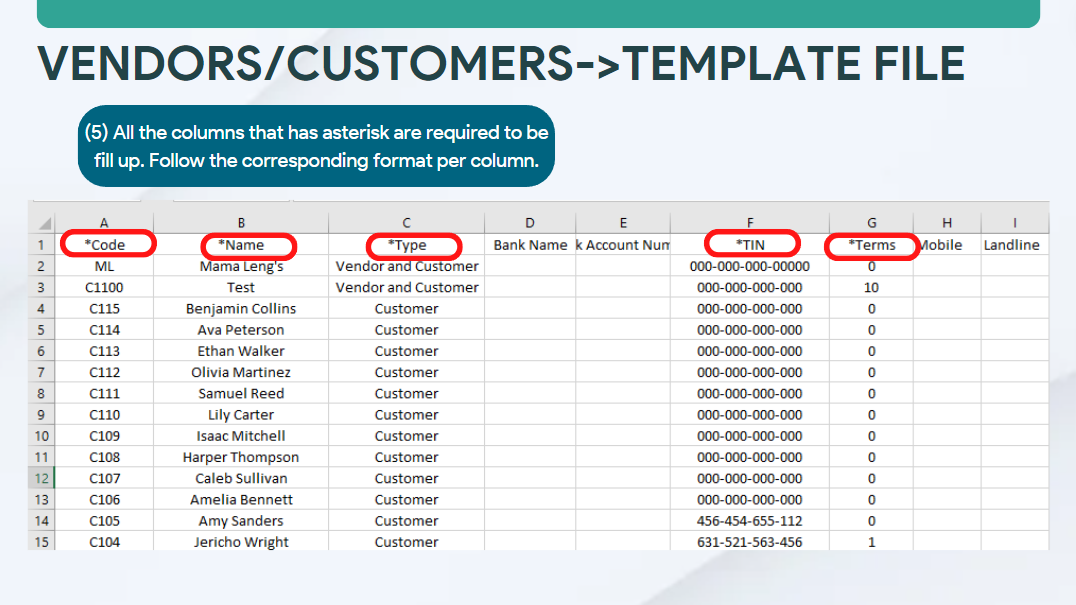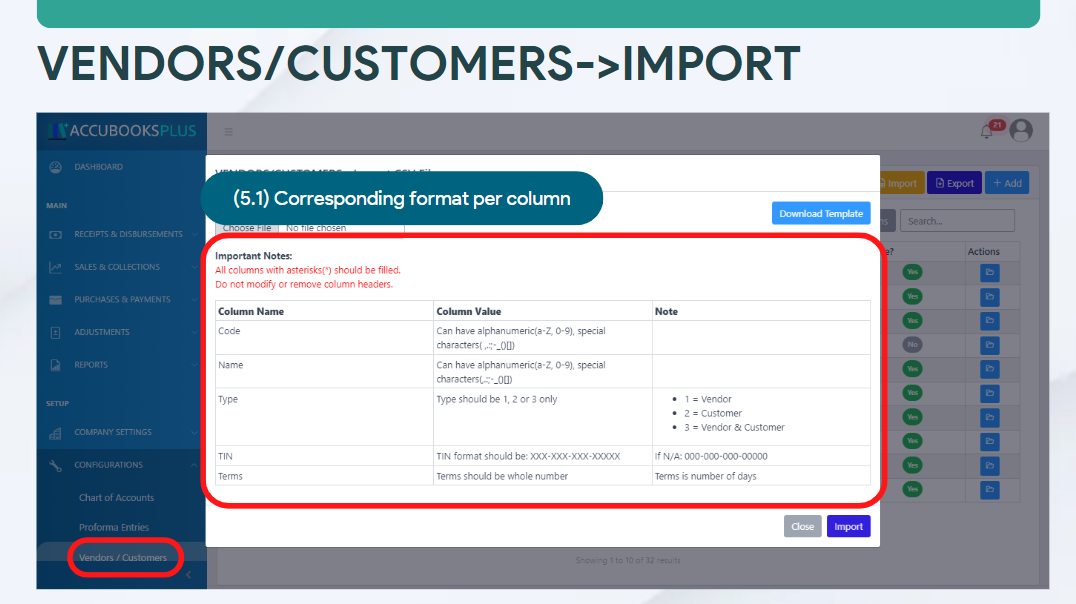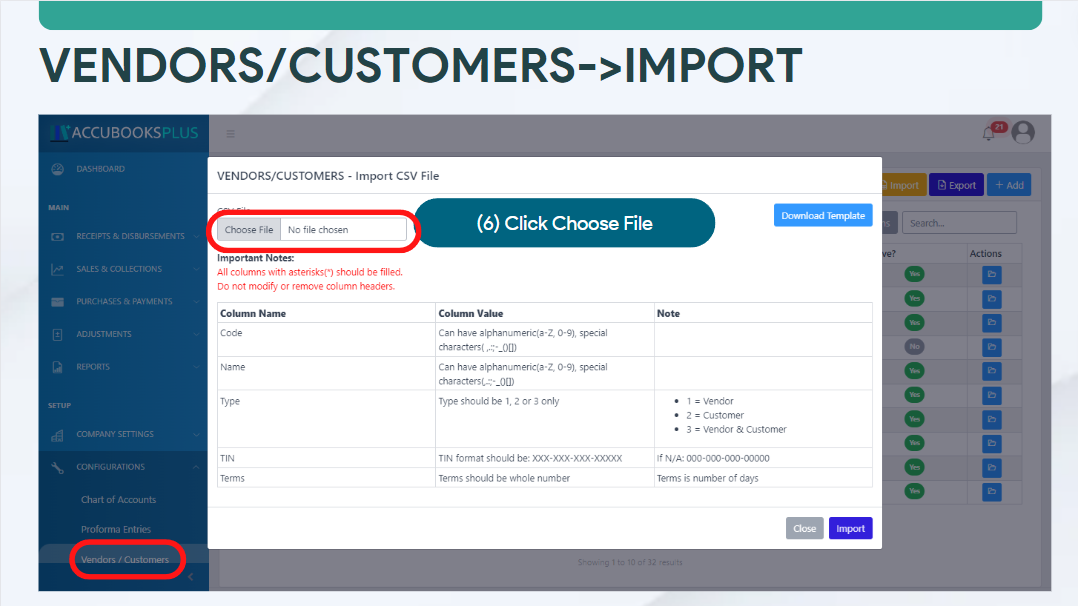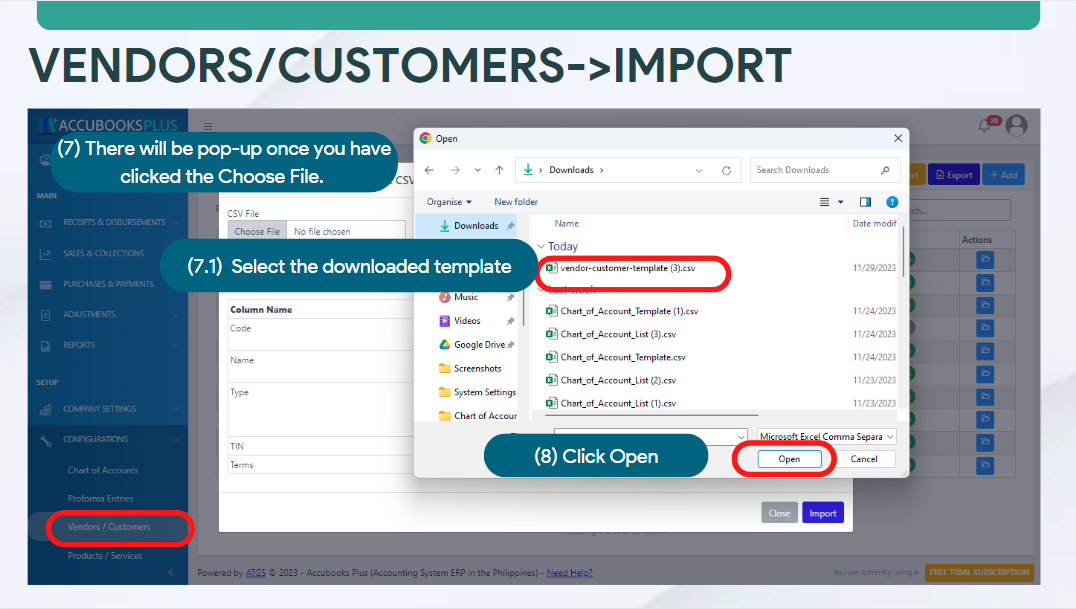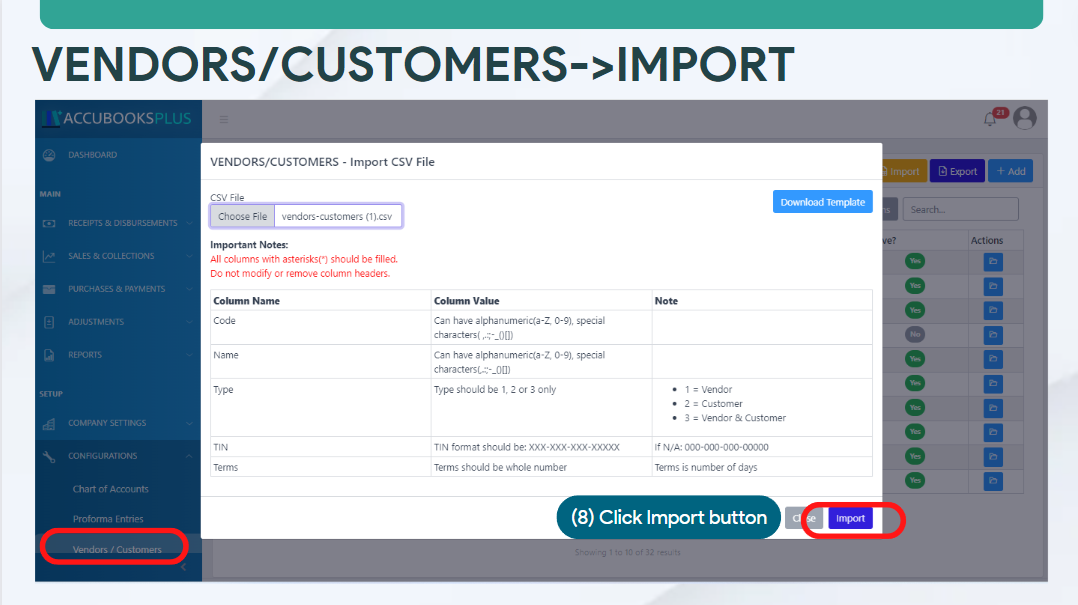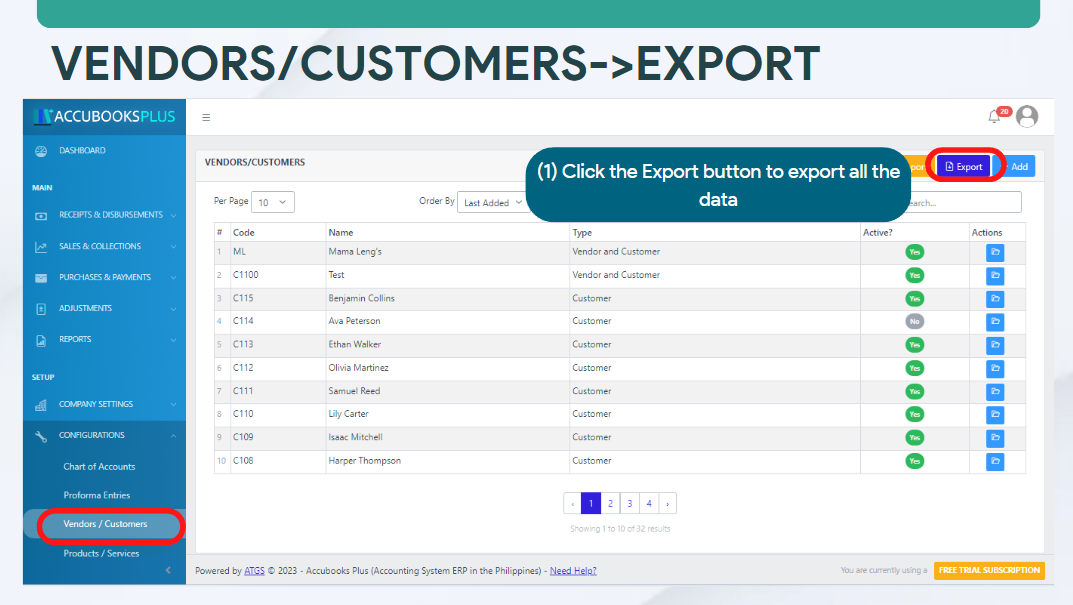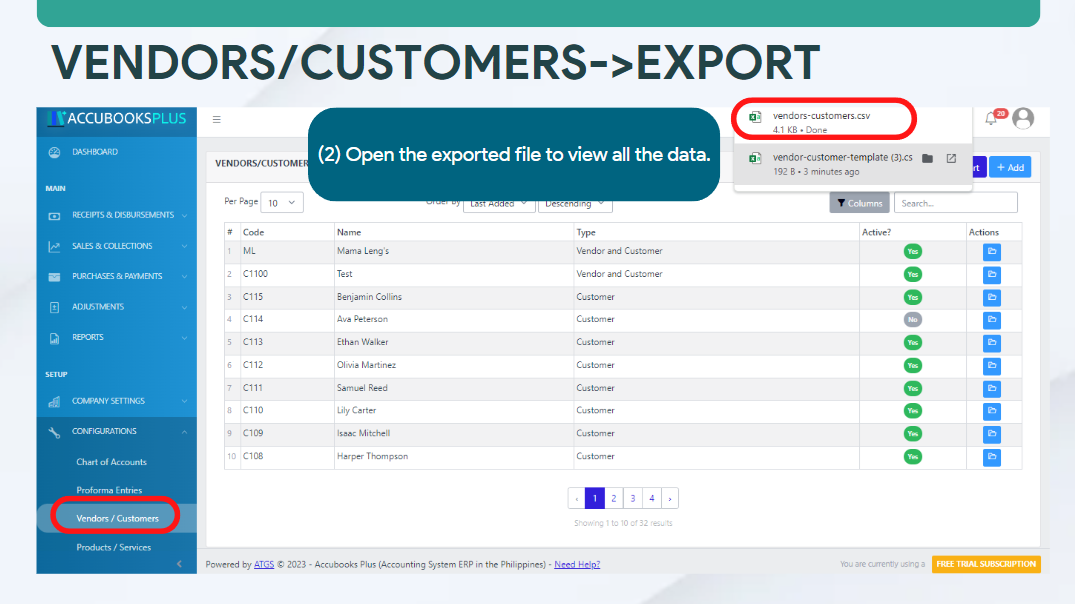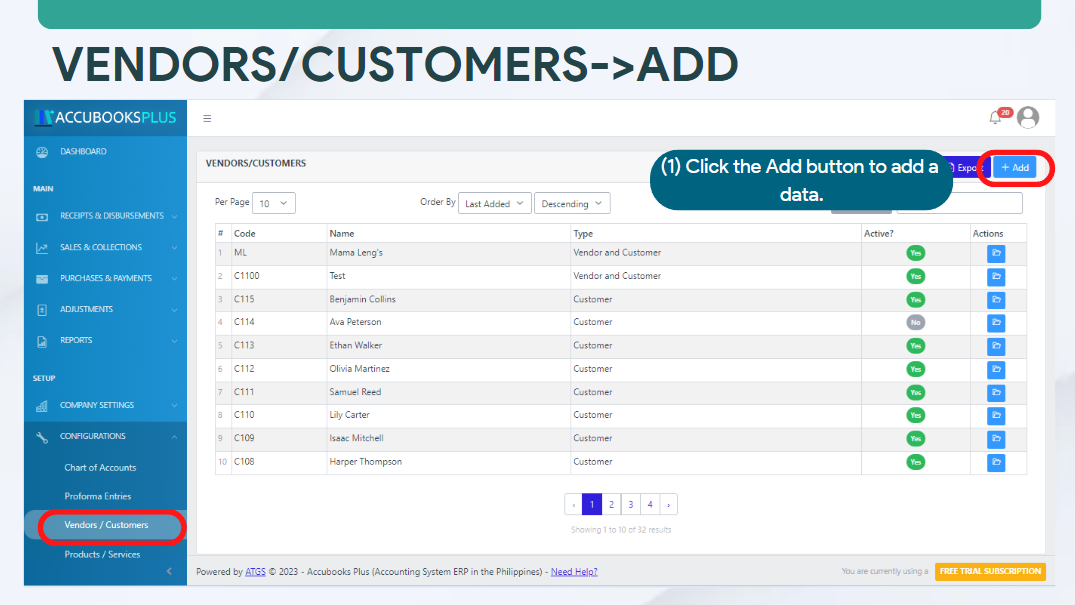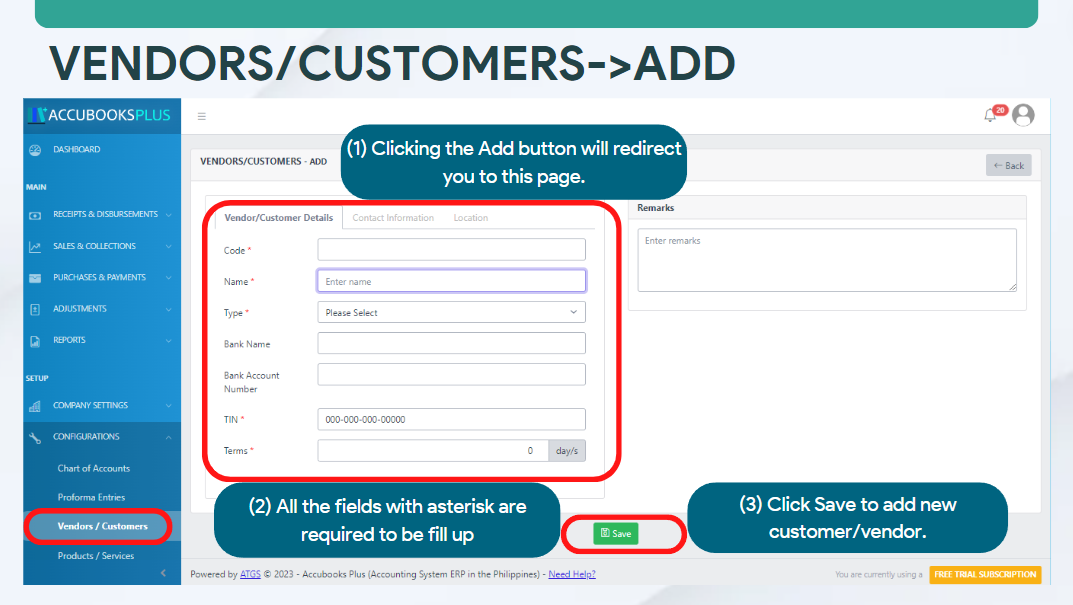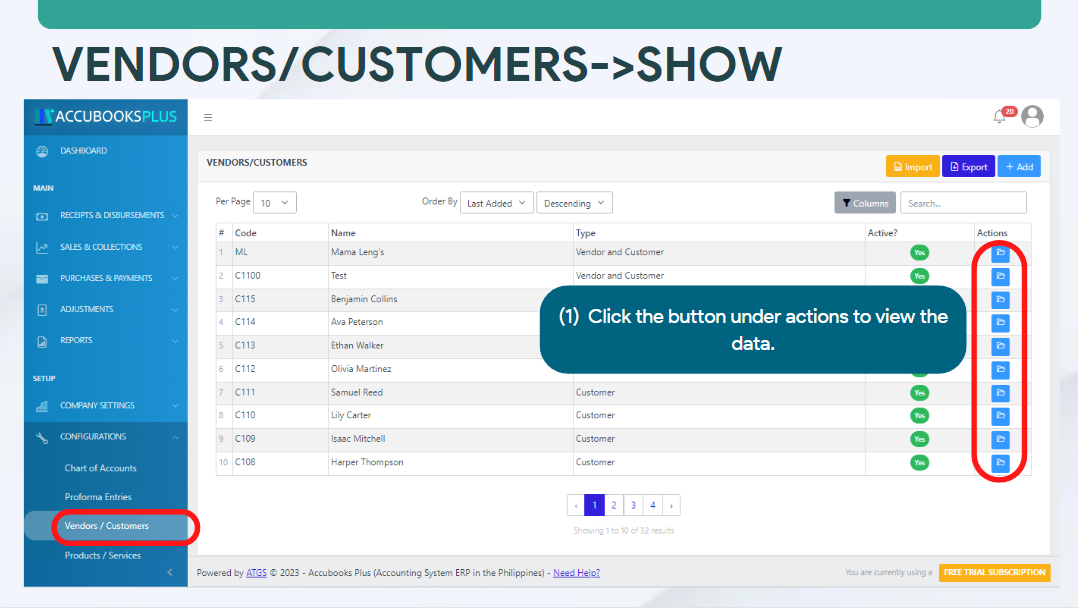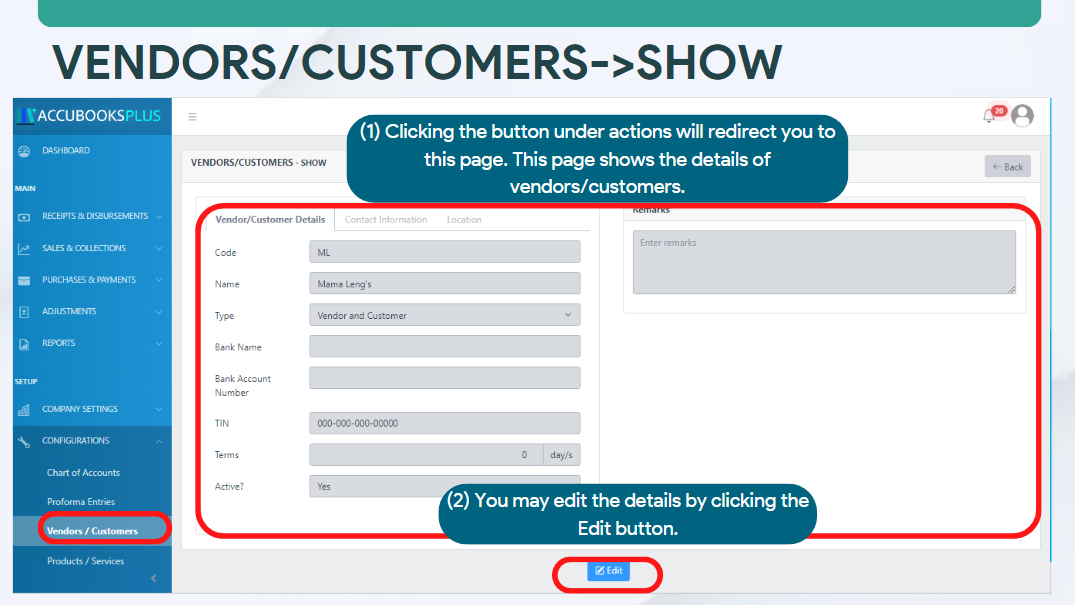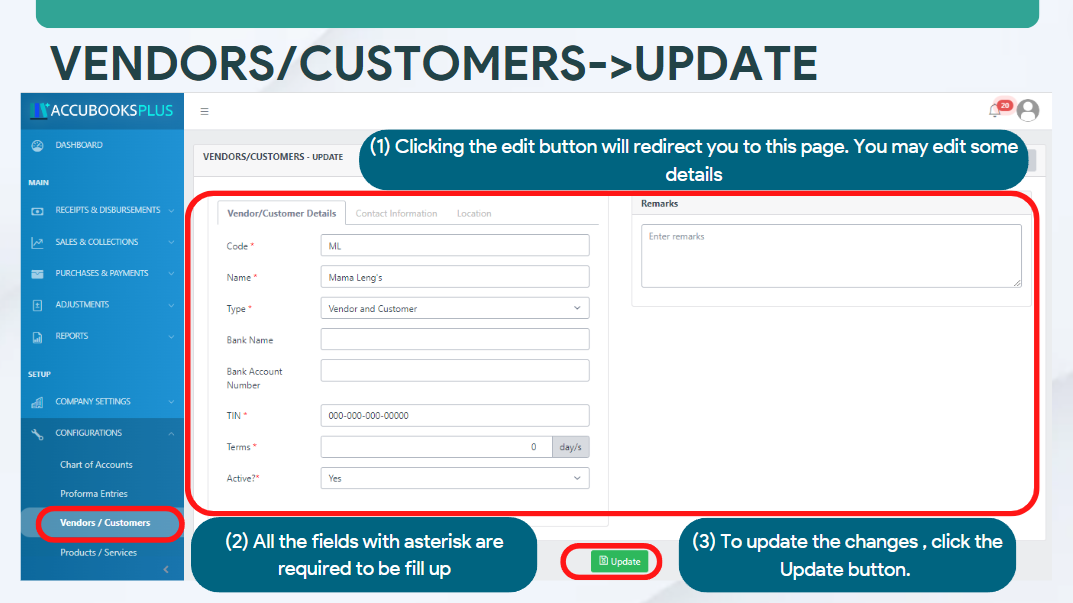Vendors and Customers Configuration
The Vendors/Customers Configuration serves as a central repository for managing vendor and customer relationships within the accounting system. It enables efficient data entry, streamlines transaction processes, and facilitates accurate record-keeping, ultimately contributing to improved organizational efficiency and effectiveness.
Key Purposes
1. Managing Vendor and Customer Information: The module allows users to store and manage detailed information about vendors and customers, including contact details, banking information, tax identification numbers (TIN), payment terms, and other relevant data.
2. Facilitating Transactions: By maintaining accurate vendor and customer records, the module streamlines transactions such as purchase orders, invoices, and payments. Users can easily reference vendor and customer information when conducting business transactions within the system.
3. Efficient Data Entry: Users can add vendors and customers individually through a simple interface, entering specific details such as codes, names, types (vendor, customer, or both), and contact information. This streamlines the process of inputting new records into the system.
4. Bulk Importing: The module supports bulk importing of vendor and customer data using a template. This feature enables users to efficiently upload large volumes of vendor and customer records into the system, saving time and effort.
5. Customization and Configuration: Users can customize various parameters within the module, such as vendor/customer codes, types, and terms. This flexibility allows organizations to tailor the module to their specific requirements and industry standards.
6. Data Management and Reporting: The module provides tools for editing, managing, and exporting vendor and customer data. Users can update records, change status (active or inactive), and generate export files containing lists of vendors or customers for reporting and analysis purposes.
Complete Walkthrough Video
Vendors / Customers Module User-Manual
Below is a step-by-step instructions to effectively set up, configure, and maintain vendor and customer records.
Note
System Specifications may vary based on your needs and requirements
Vendors / Customers Module Index User-Manual
(1). Index page shows all vendors and customers data.
(2). You can change how the vendors / customers items are ordered and sorted.
(3). Users can import , export, and add venors / customers.
(4). You may use the search function to look up for a certain value added tax.
(5). You may click the blue file button under actions column to open and view more information and data of the existing Vendor / Customer.
Index Page Features Summary.
Vendors / Customers Module Import User-Manual
This feature allows users to import bulk Vendor / Customer data with the utilization of csv files.
(1). Click the Import button to import bulk data.
(2). A pop-up will show upon clicking the import button. (2.1). You may click the blue Download Template button to download a CSV file where you can input for bulk data import.
(3). There will be a pop-up upon clicking the Download Template button wherein you will be asked where to save the template file to be downloaded.
(4). Open the Downloaded template fiile.
(5). All the columns that has an asterisk are required to be filled up. Follow the corresponding format per column.
(5.1). Corresponding format per column.
(6). Click the Choose File button.
(7). Upon clicking the Choose File button, you will be prompted to select the import file you wish to upload. (8). Click Open to submit file.
(8). Click Import Button to finalize importing your data.
Vendors / Customers Module Export User-Manual
This feature allows users to import bulk Vendor / Customer data with the utilization of any spreadsheet program.
Click the Export button to export all the available data. (1). You may be prompted to choose where to save the export file to be downloaded.
(2). Once the download is finished, you may now open the exported file to view all the data.
Vendors / Customers Module Add User-Manual
This feature allows a user to add a new Vendor / Customer data.
(1). To start, click the Add button to add a new data.
(1). Clicking the Add button redirects you to this page. (2). All the fields that has asterisks are required to be filled up. (3). Upon inputting data to all required fields, you may now click the Save button to successfully add a new data.
Vendors / Customers Module Show User-Manual
This feature allows you to open and view more information about a Vendor / Customer.
(1). To start, click the blue folder button under the Actions column.
(1). Clicking the blue Folder button redirects you to this page which shows you a more extensive details of your selected Vendor / Customer. (2). You may proceed to click the Edit button to edit the shown Vendor / Customer data.
Vendors / Customers Module Update User-Manual
This feature allows you to edit and update a Vendor / Customer data. (1). By clicking the Edit button from the Show Page, you will be redirected to this page where you can edit some of the information. (2). All the fields with asterisk are required to be filled up. (3). To update the changes you've made, click the Update button.
Information and Data Entries
The following information can be recorded and maintained inside the system:
Vendor / Customer Details
-
Code (Required Entry)
-
Name (Required Entry)
-
Type (Required Entry)
-
Bank Name
-
Bank Account Number
-
TIN (Required Entry)
-
Terms (Required Entry)
-
Remarks
Contact Information
-
Mobile Number
-
Landline
-
Email Address
-
Website
-
Contact Person
-
Contact Role
Location
-
Unit / Bldg.
-
Street
-
Barangay
-
City
-
Province
-
Country
-
Zip Code
Note
For vendors associated with government tax obligations, kindly select the Vendor Type 'Government'.
Note
Please note that all fields marked with an asterisk (*) are mandatory and must be filled out before submitting the form.