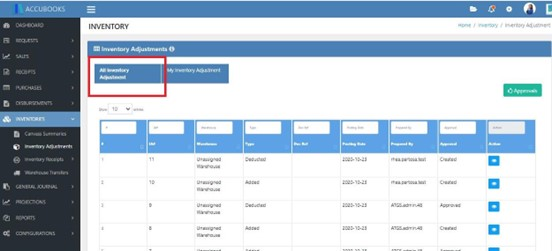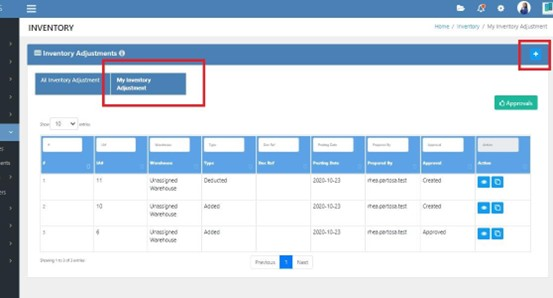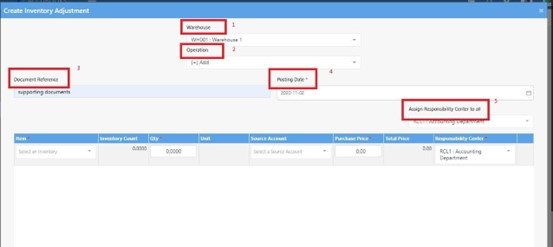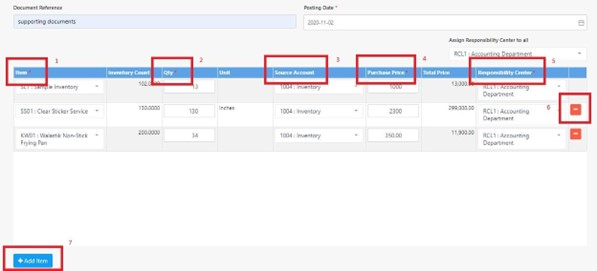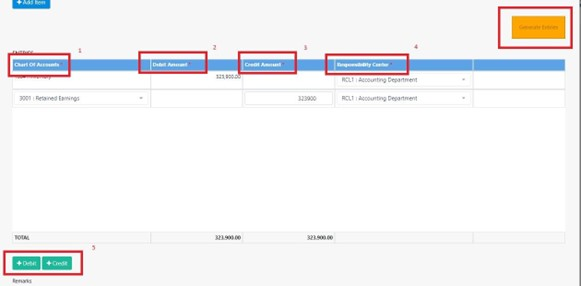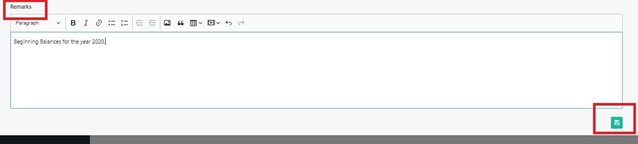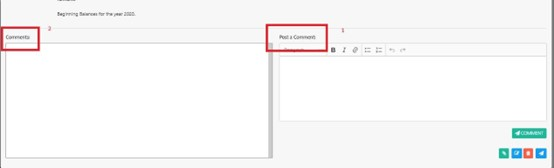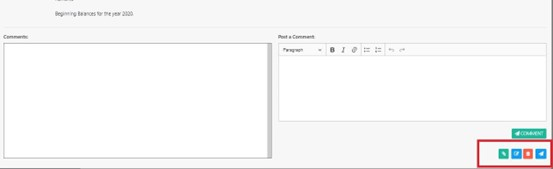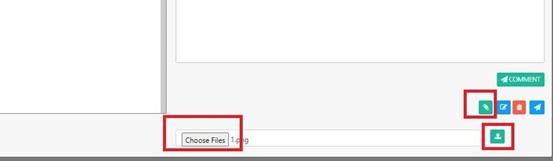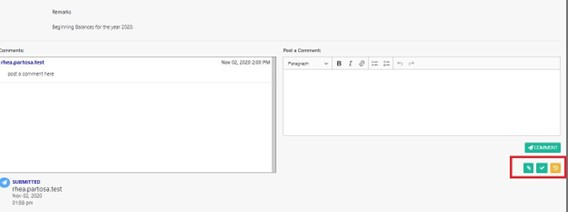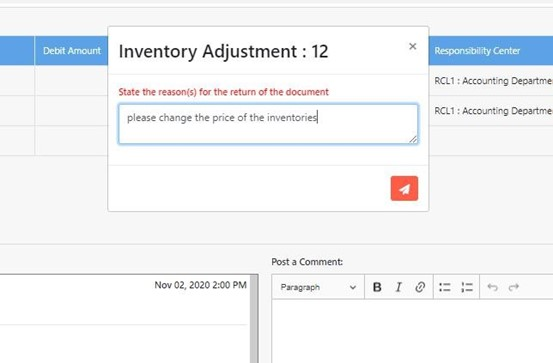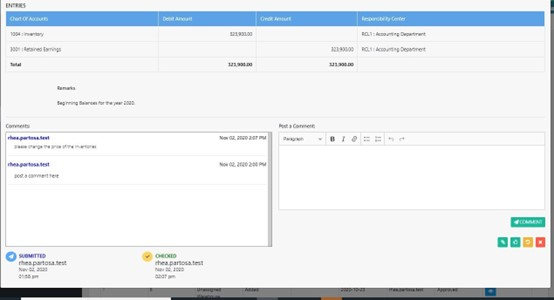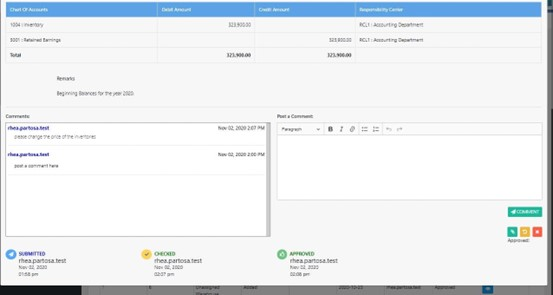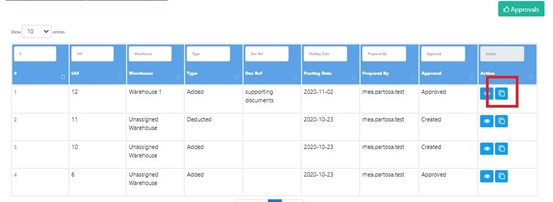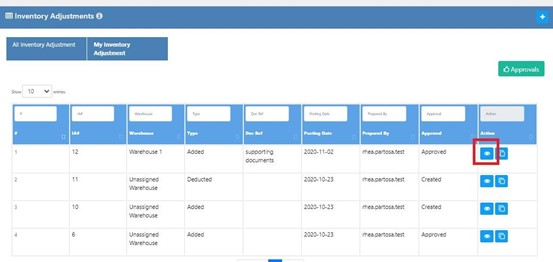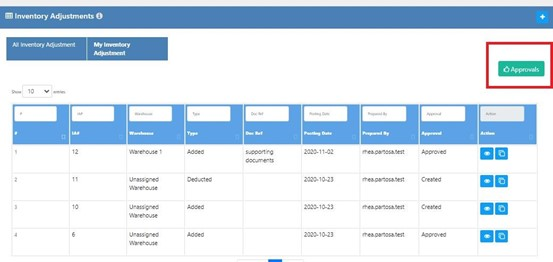Inventory Adjustment
Video Tutorial
Go to INVENTORIES > Inventory Adjustments > All Inventory Adjustment
Add
To add an Inventory Adjustment, Click My Inventory Adjustment then click the Add Button.
Fill up the required felds (*).
- Warehouse - indicate the designated warehouse. Choose from the dropdown list.
- Operation - choose if you want to add or deduct the inventory.
- Document Reference - indicate the supporting documents.
- Posting Date - choose the posting date from the calendar.
- Assign Responsibility Center to All - choose from the dropdown list the appropriate responsibility if all the inventories are classified under on responsibility center. Otherwise, you may designate a responsibility center for each inventory line item in the table.
Fill up the table for the appropriate information.
- Item - Choose from the dropdown list of items
- Quantity - Input the count of product/service.
- Source Account - Choose from the dropdown list the appropriate chart of account.
- Purchase Price - When choosing an inventory, the Purchase Price has default values (upon configuration). However, if the default value is zero. The user may input the price of the inventory/service.
- Responsibility Center - Choose from the dropdown list of Responsibility Centers.
- Delete Button - Click the Delete Button to delete a line item from the table.
- Add Item Button - Click the Add Button to add a line item to the table.
Generate Entries
Upon completing the table, click Generate Entries to show the journal entries based on the information on the table.
- Chart of Accounts - Choose from the dropdown list of Chart of Accounts. There are suggested Chart of Accounts based on the information in the table.
- Debit Amount - There are suggested values based on the information in the table. You can edit and input appropriate values.
- Credit Amount - There are suggested values based on the information in the table. You can edit and input appropriate values.
- Responsibility Center - Choose from the dropdown list of Responsibility Centers. There are suggested responsibility centers based on the information in the table.
- Add Debit/Credit - Allows the user to add a debit or credit line item.
Remarks
The user can also add Remarks in the Remarks Field. Once all information has been filled up. Click the Save Button in the lower right corner of the screen.
Comments
Upon saving, the system allows the user to input comments using the Comment Box (1) with the Comment History Tracking (2).
Attach/Edit/Delete/Submit
Once the transaction has been saved, the user can attach, edit, delete or submit using the different button located at the lower portion of the screen.
Attachments
To attach a pdf or an image, just click the Paper Clip Icon. The click, Choose Files and the upload button.
Upon submission, the checker can either view the attachment, check the transaction or return the transaction if there should be any changes on the transaction.
Return
Clicking the return button will prompt the user to state th reason (s) for the return of the document.
Approval
Once the document transaction is already checked, the approver has the option to view the attachment, approve, return or cancel using the different buttons located at the lower right of the screen.
Once the transaction is already approved, the approver can still return or cancel.
Duplicate
To duplicate a transaction, click the copy button in the My Inventory Adjustment tab.
View Transaction
To view the transaction, click the Eye Button.
Approve Multiple Trasactions
To approve muliple transactions, click the Approvals Button located on the top portion of the Inventory Adjustment List.