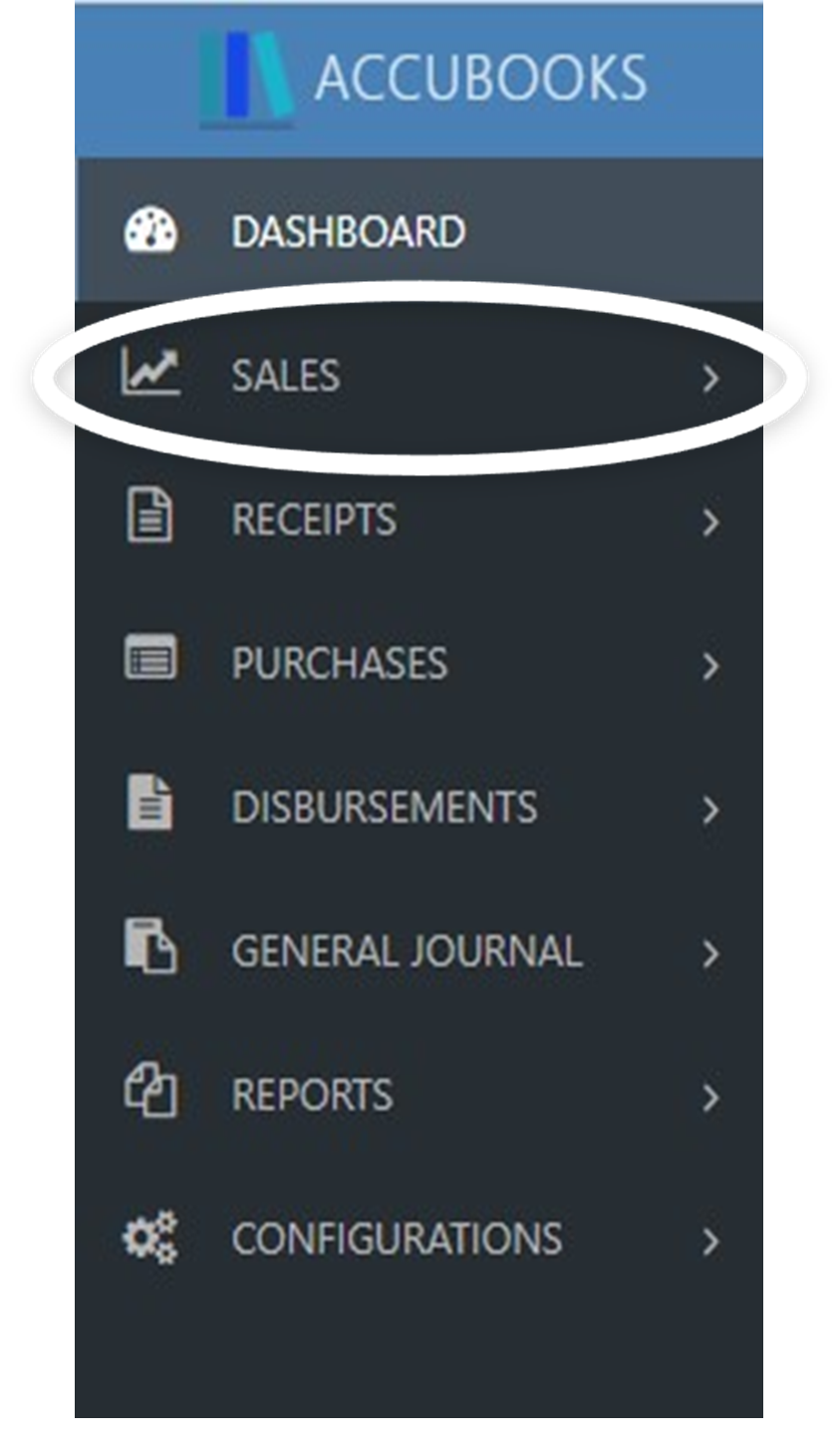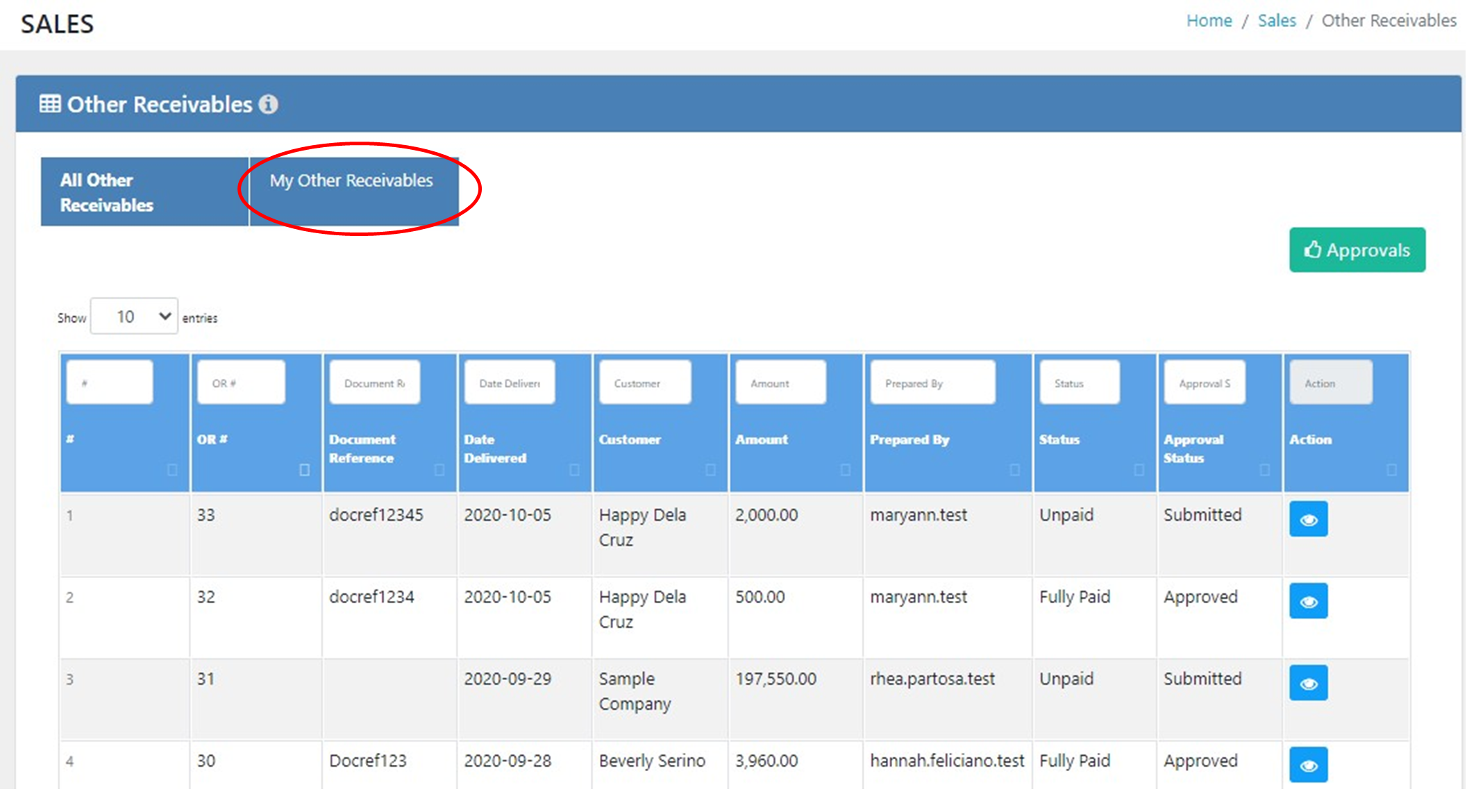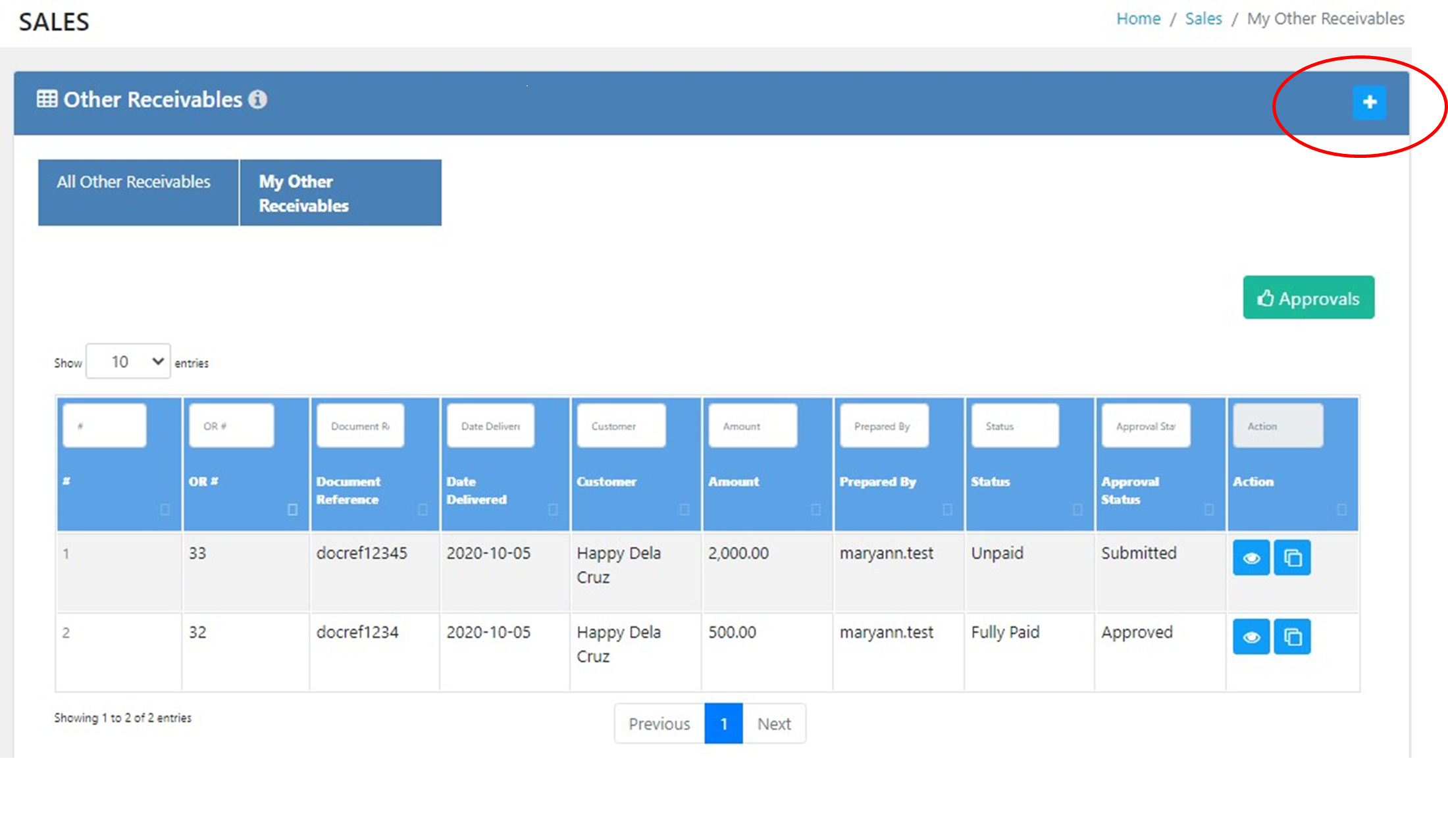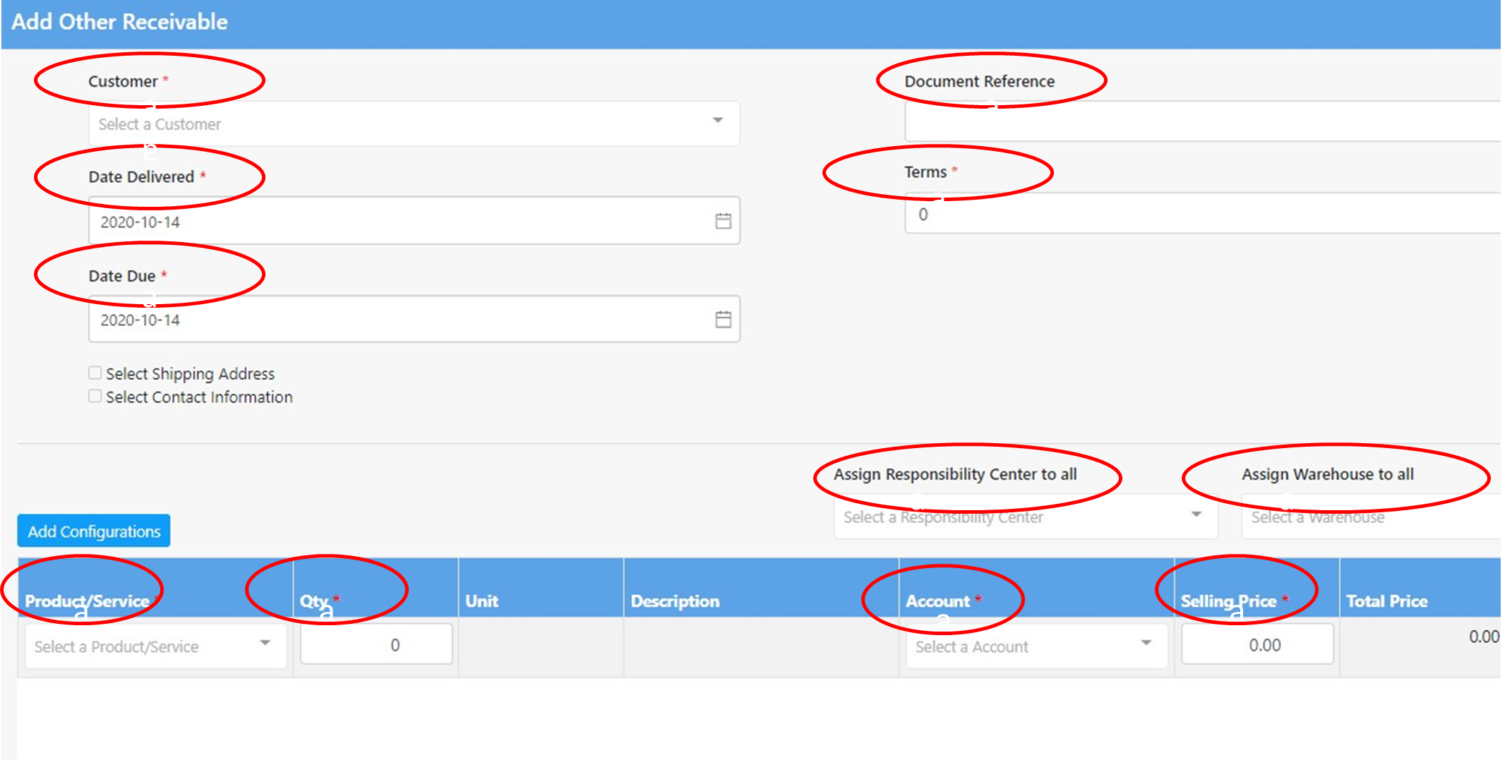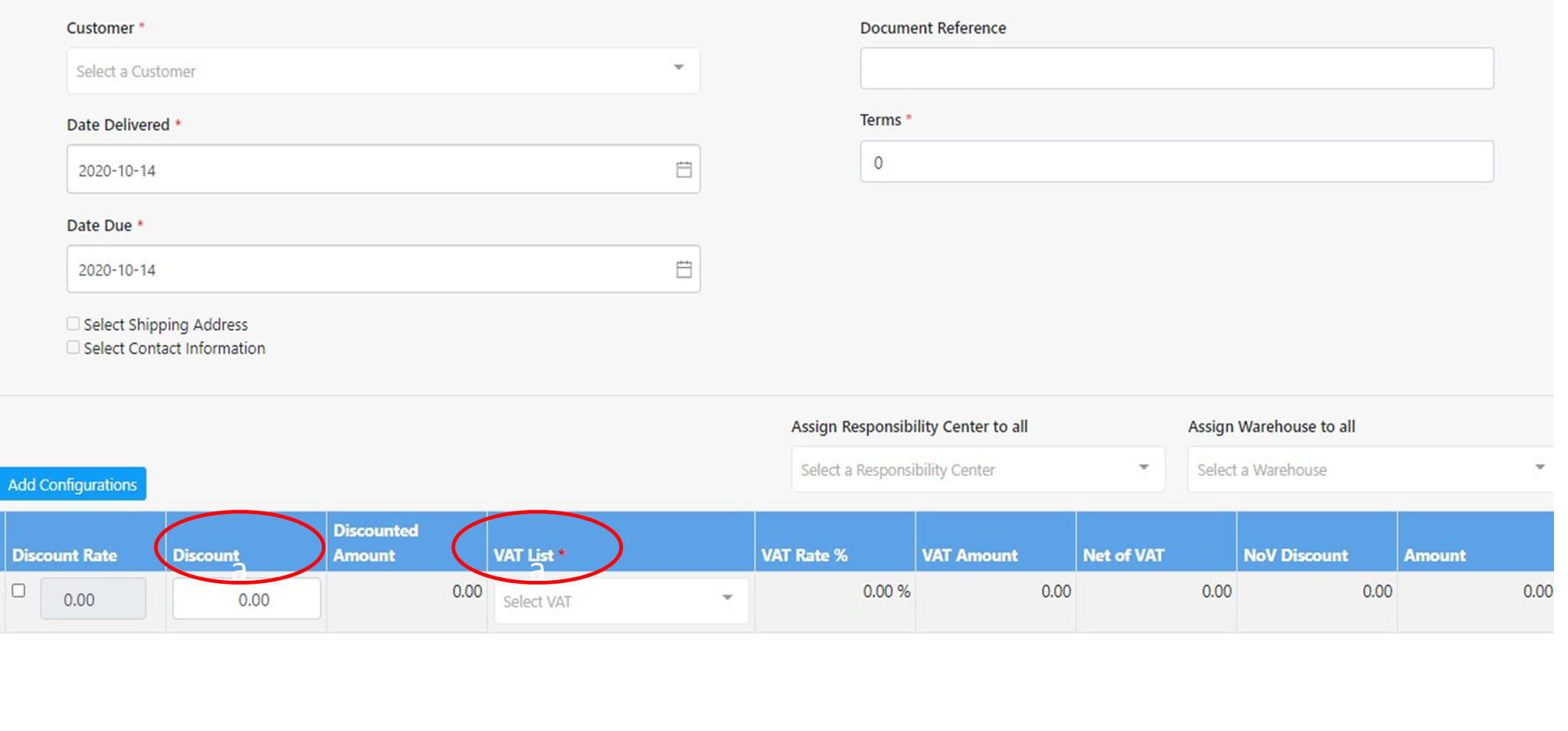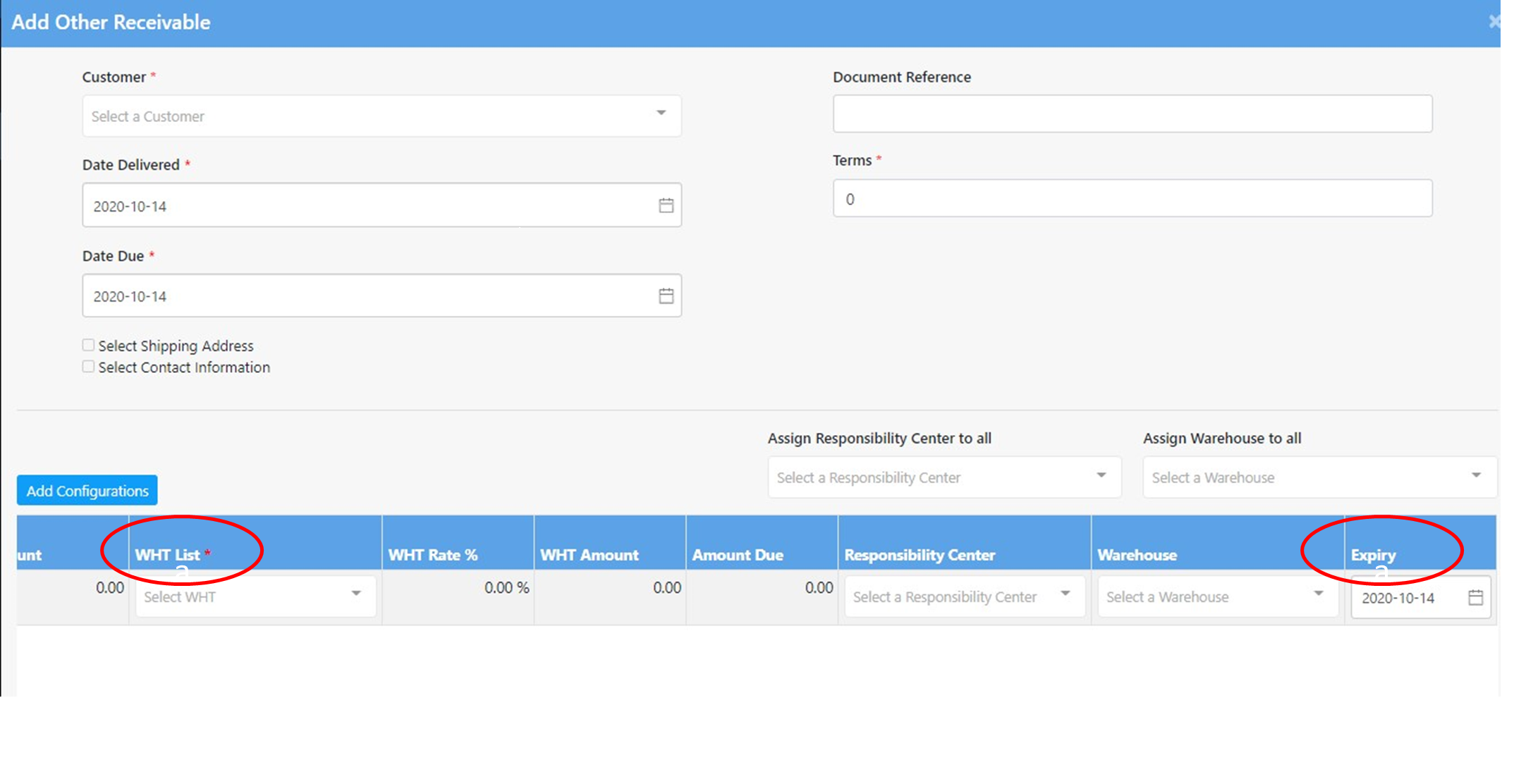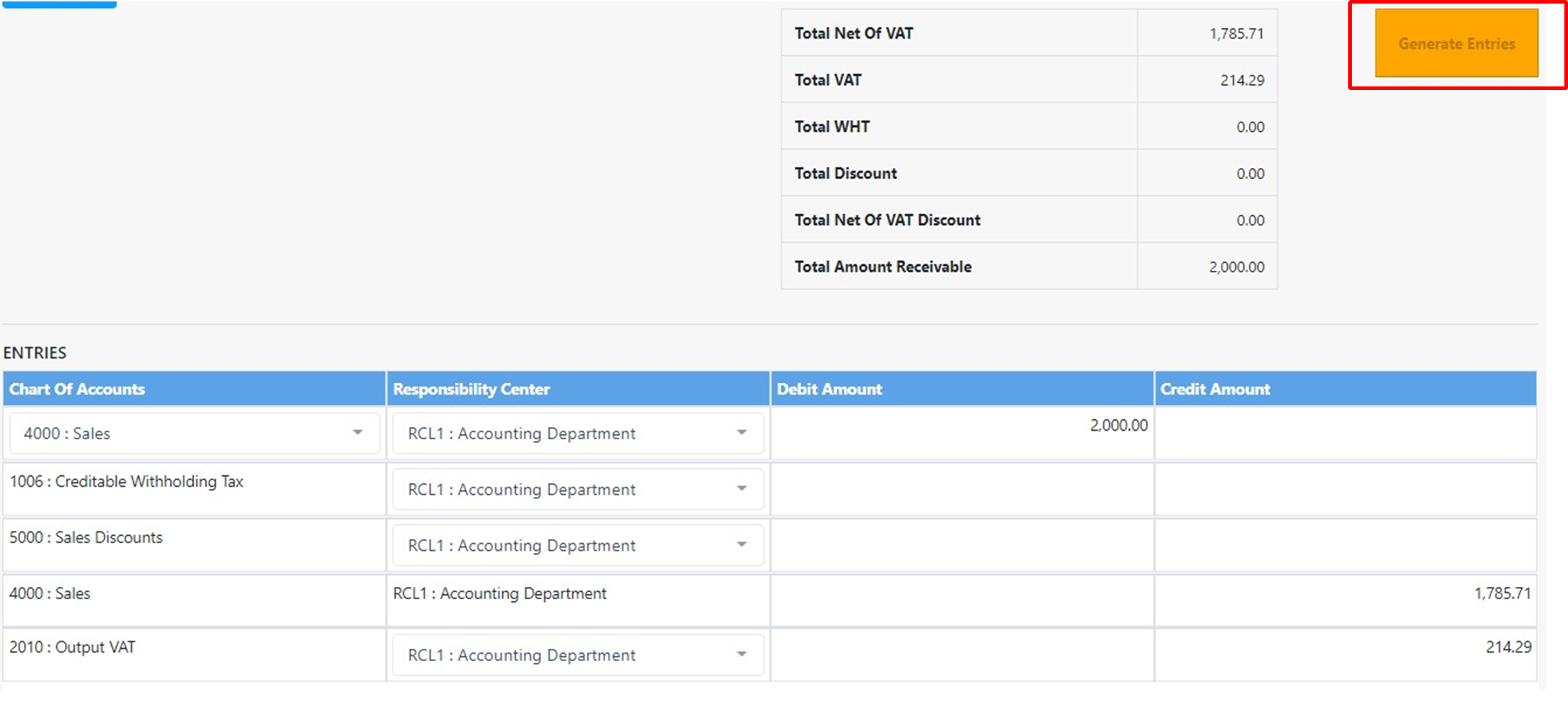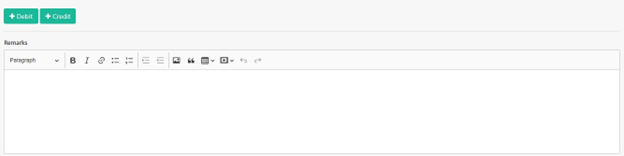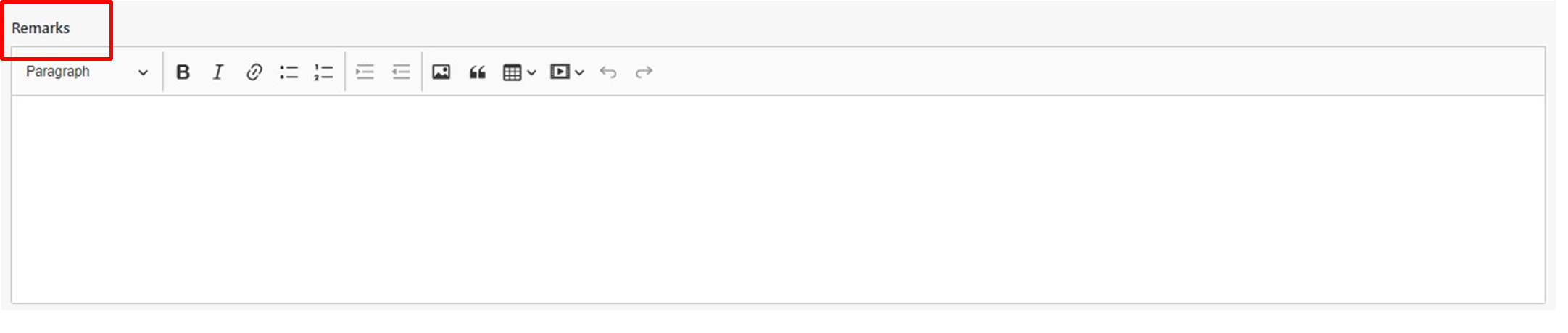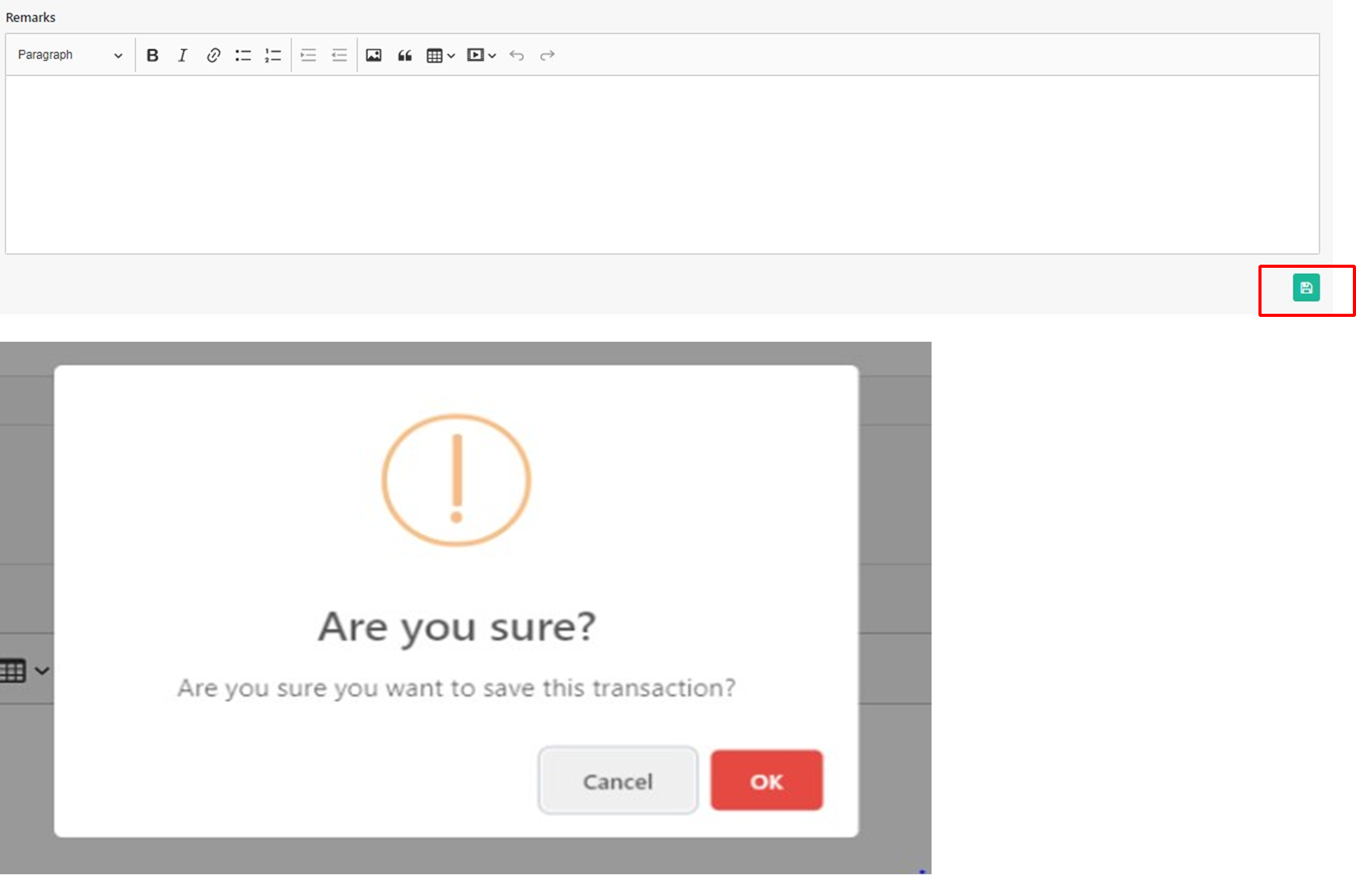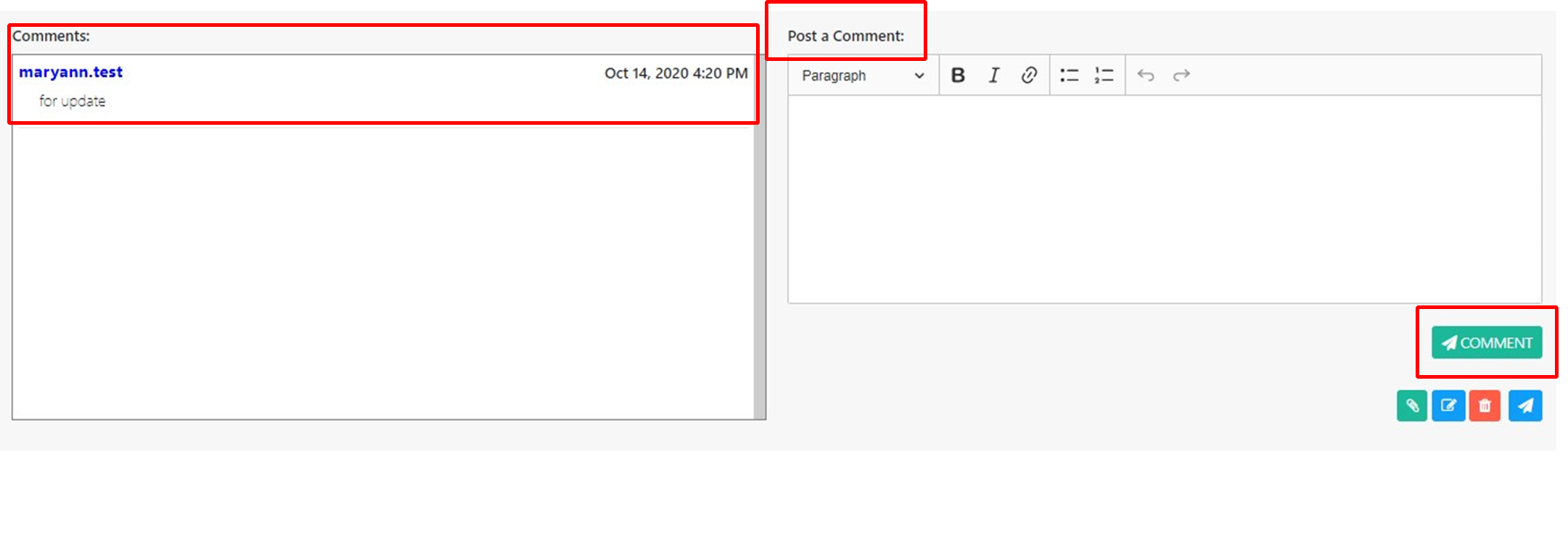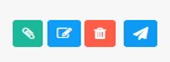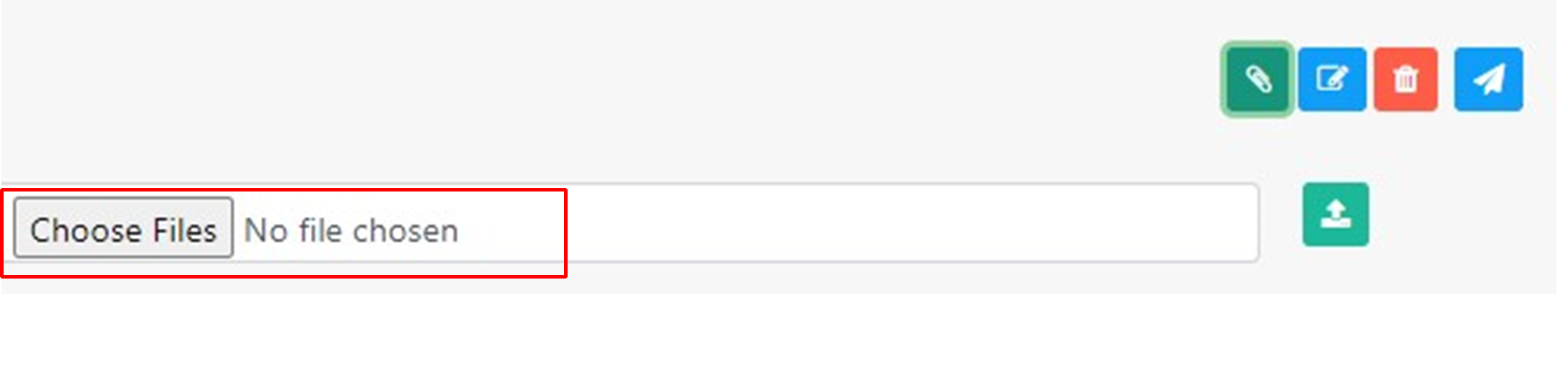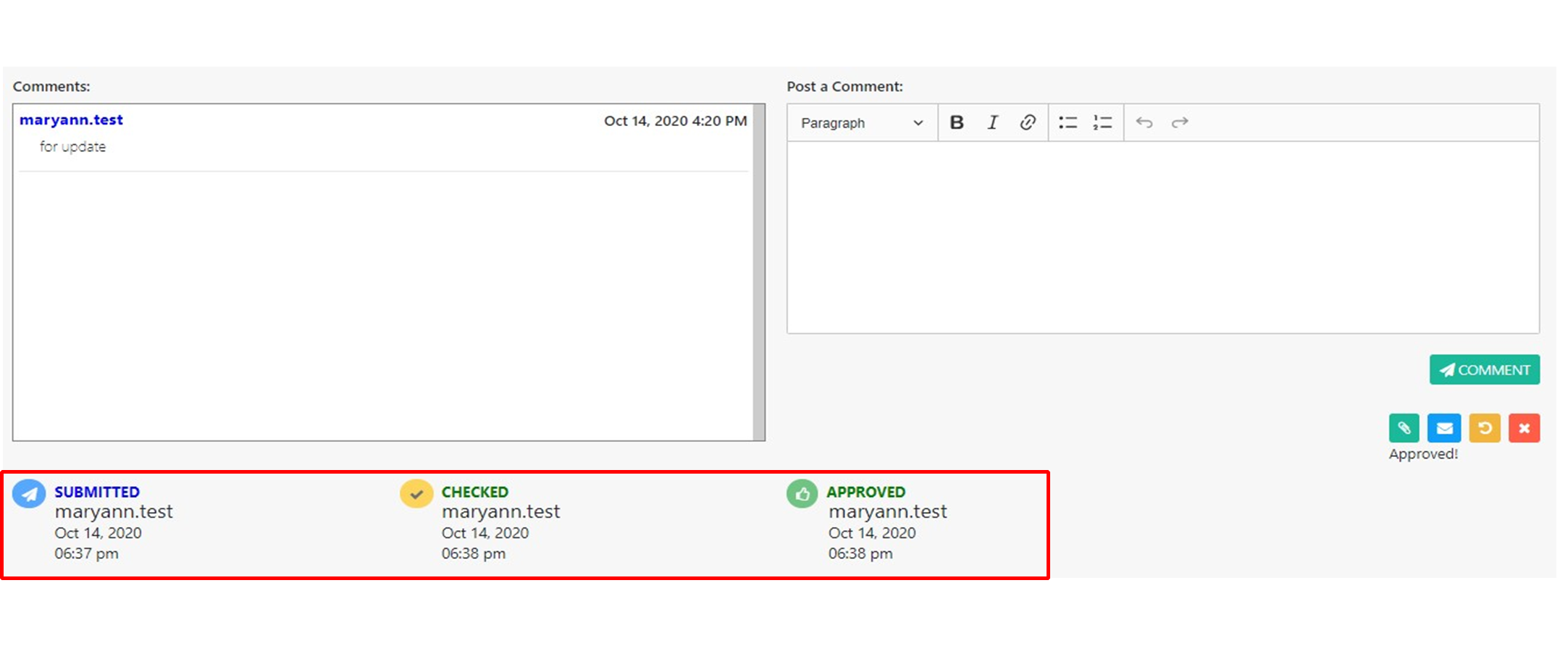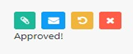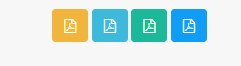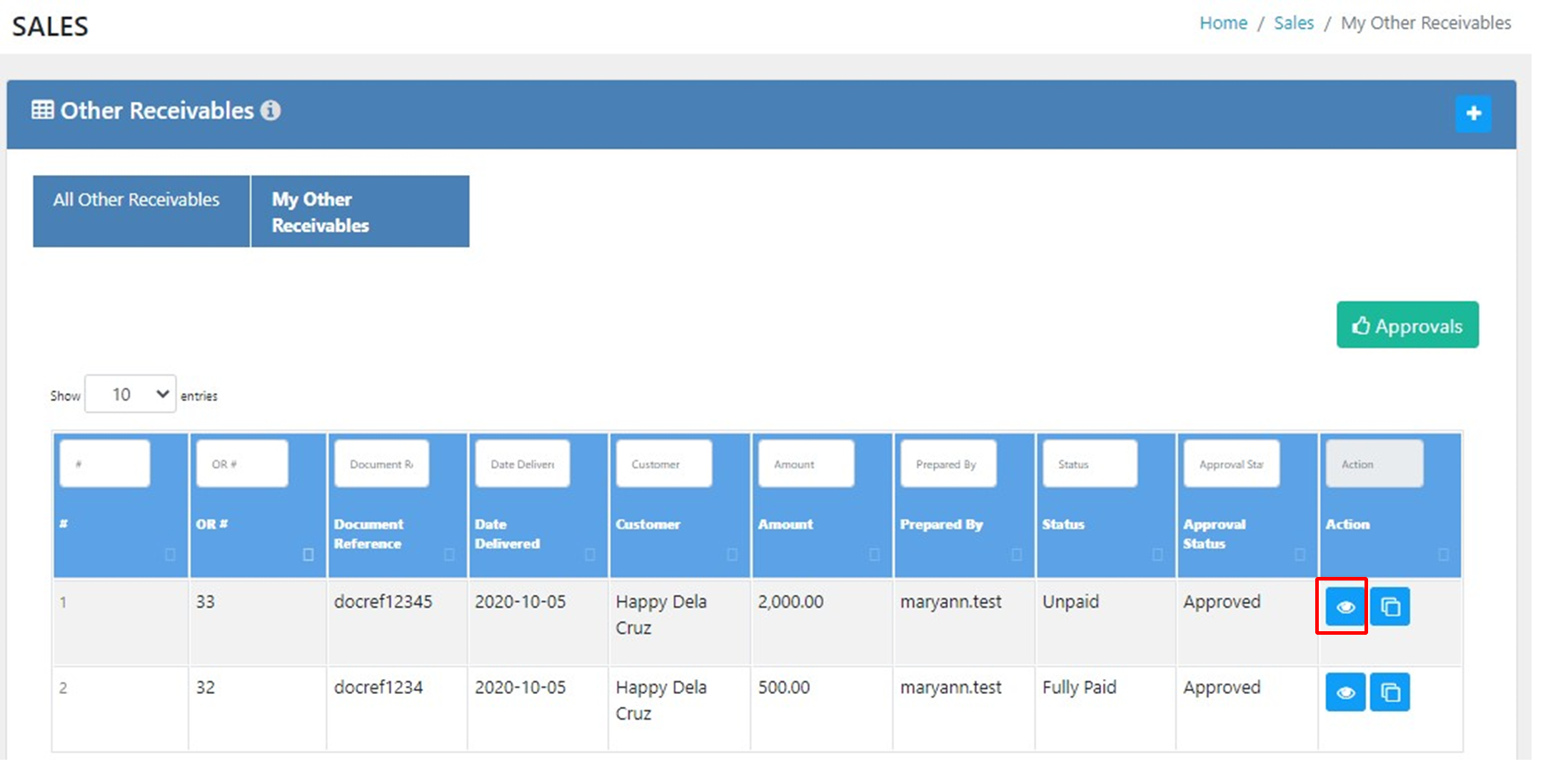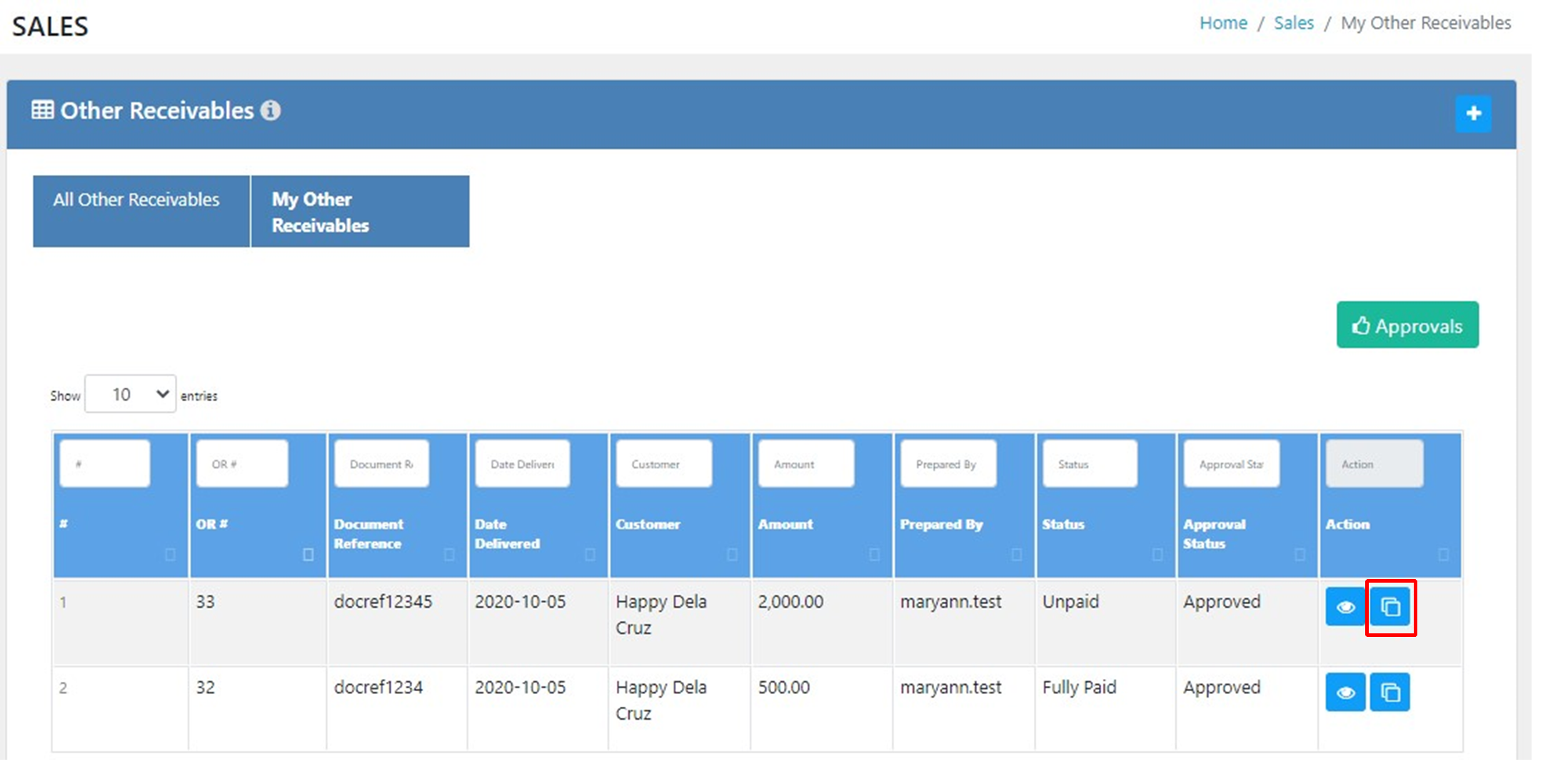Sales and Other Receivables
Video Tutorial
Add
To add Other Receivables click My Other Receivables
Add Other Receivables
To add Other Receivables. Click the Add Button at the upper rightmost portion.
Fill Up The Required Fields
- Customer – dropdown list of customers. To add new customer, please go to Configuration > Customer > List
- Document Reference – reference number of supporting documents
- Date Delivered – Billing Statement Date
- Terms – default terms upon Customer Configuration
- Date Due – Date Delivered plus Terms
- Assign Responsibility to all – dropdown list of responsibility center
- Assign Warehouse to all- dropdown list of warehouses
- Quantity
- Account – related Sales/Revenue Account
- Selling Price- selling price upon product / service configuration
- Discount Rate/ Discount Actual Amount
- VAT List – Dropdown list of all Value Added Tax
- WHT List– Dropdown list of all Withholding Tax
- Expiry – Expiry Date of Inventory / Service
Add Item
To add item within the Other Receivables Module, just click add Item below the first line item.
Delete Item
To add item within the Other Receivables Module, just click the delete Icon at the leftmost part of the line.
Totals
This portion of Other Receivables Module summarizes all significant totals
Proforma Entries
The Accounting System automatically generate the proforma journal entries in the Other Receivables Module based on the Chart of Accounts Configuration. Just click the orange button “Generate Entries”. For the appropriate receivable account, the user can choose from the dropdown list of Chart of Accounts.
Cost of Sales Entries
To record expense, dropdown the list of journal entries for the appropriate expense account.
Debit/Credit
To add an item for debit or credit whichever is applicable. Just click debit button and credit button
Remarks
To fill up necessary information about Other Receivables just encode it in Remark Box.
Save
To save just click the save button at the lower leftmost portion.
Comment
To add comment within the transaction, just type in the “Post a Comment” portion then click the comment button. History of comments appear left side of the page.
Attachment/Edit/Delete/Submit
Just click the appropriate button at the lower leftmost portion of the Other Receivables Module.
- Attachment – green button “paper clip” upload the files (images, pdf, and doc files only)
- Edit – blue button “square with pencil”
- Delete – red button “trash can”
- Submit – blue button “envelope”
Time Stamp
Time Stamp is shown at the bottom part of the transaction page. It records the Approval Status with corresponding username, date and time.
Send Billing/Return/Cancel
- Send Billing – “envelope button” use to send billing via email upon customer configuration set up.
- Return – “arrow sign button”
- Cancel – “the x button”
Printable Forms
To download Other Receivables Voucher, Delivery Report, Accounts Receivable Voucher, Billing Statement Printable Forms. Just click the Documents Button at the upper rightmost portion of the Other Receivables Module.
View
To view attachment, check, and return transaction just click the view button “eye”. Click the appropriate button at the lower leftmost portion of the Other Receivables Module.
In attachment, you can download it by clicking the link.
Duplicate
To duplicate transaction just “click double square button” this for fast recording of transactions under Other Receivables Module.