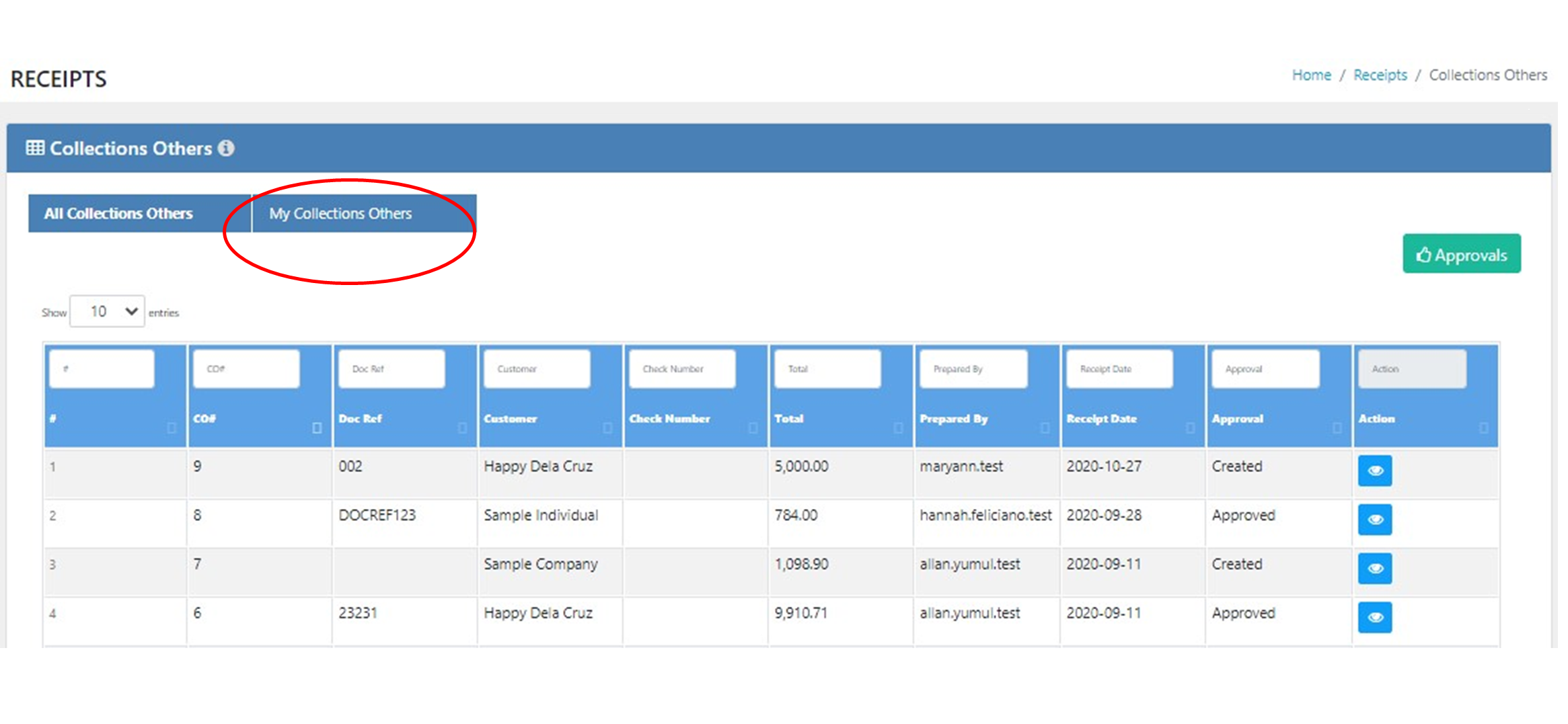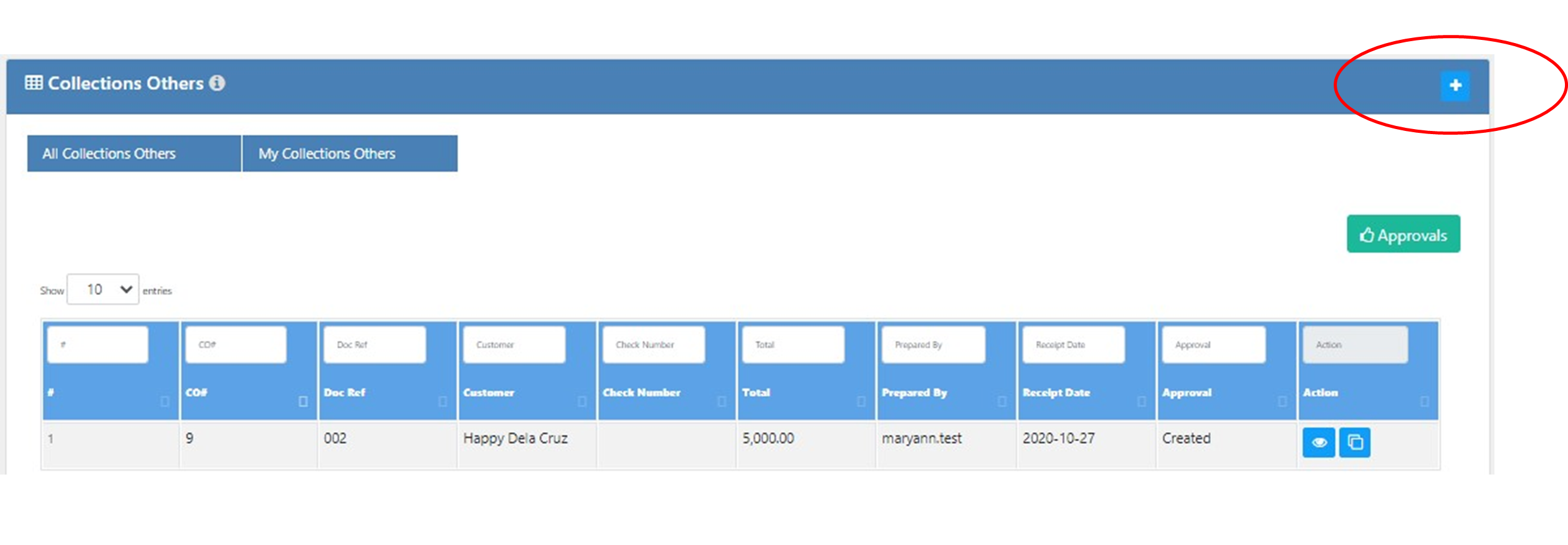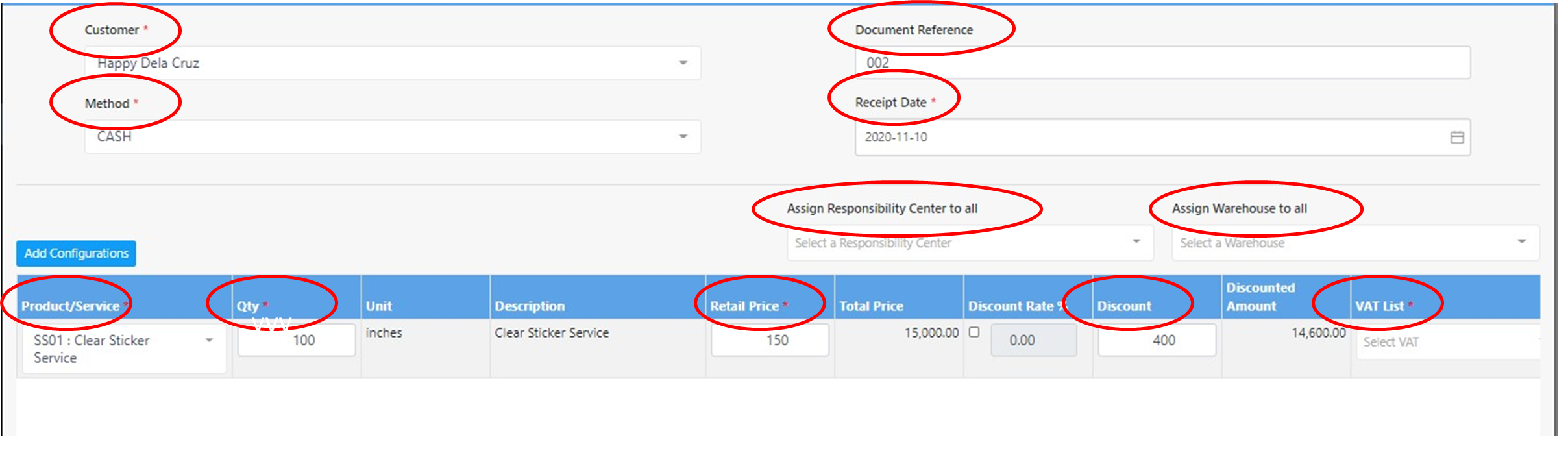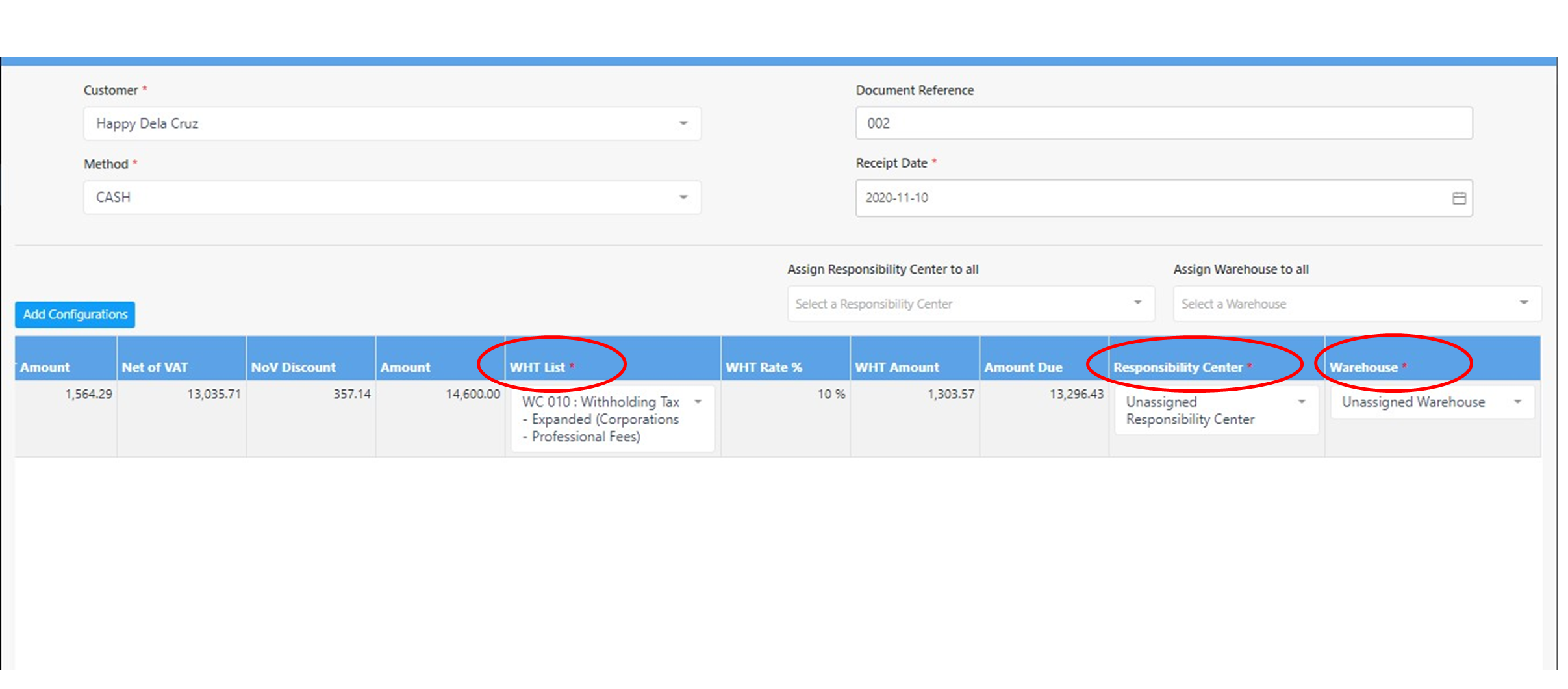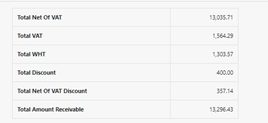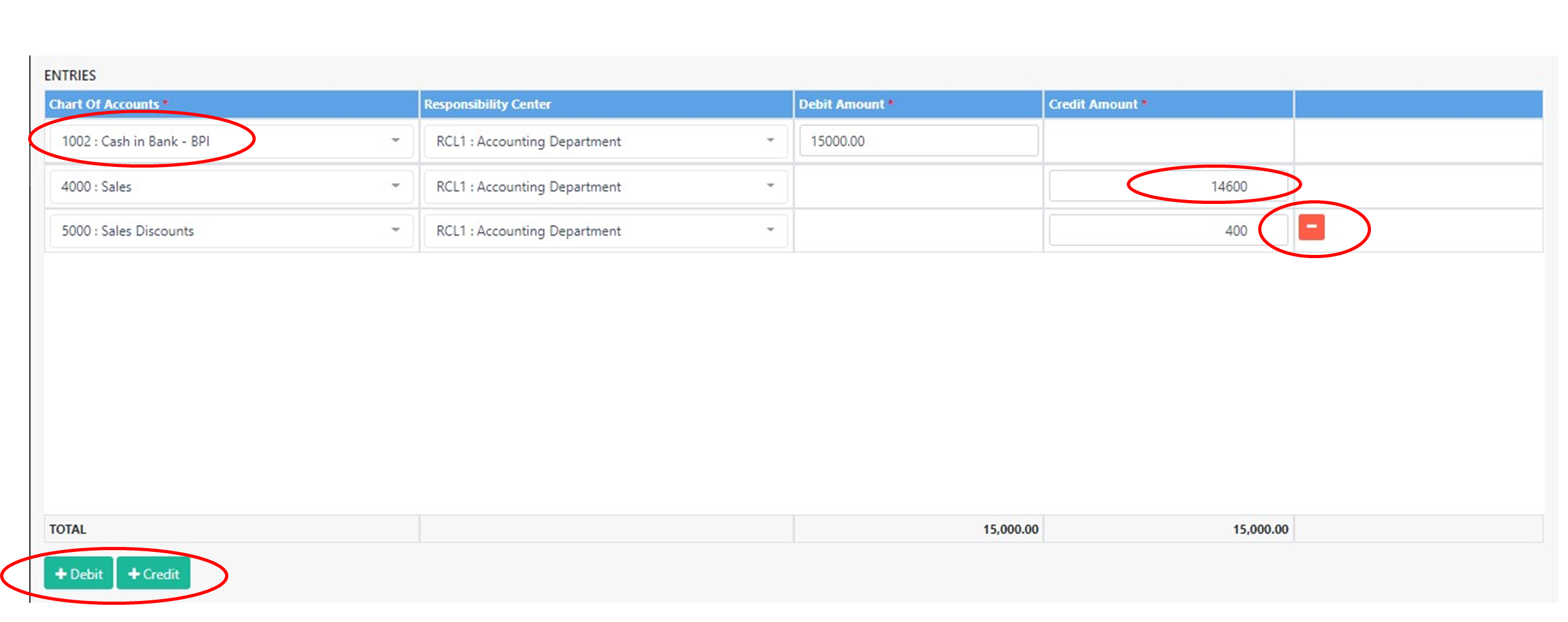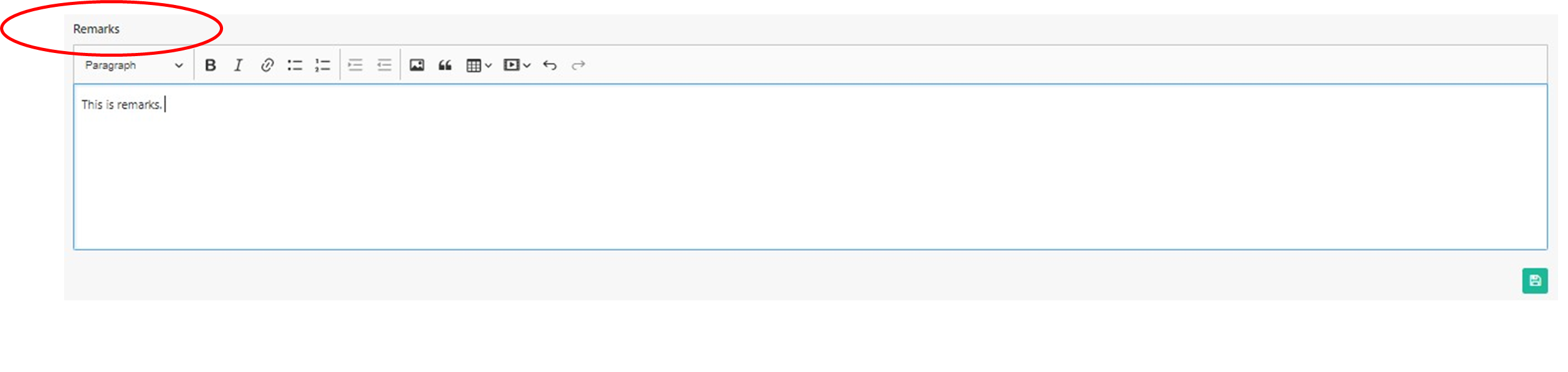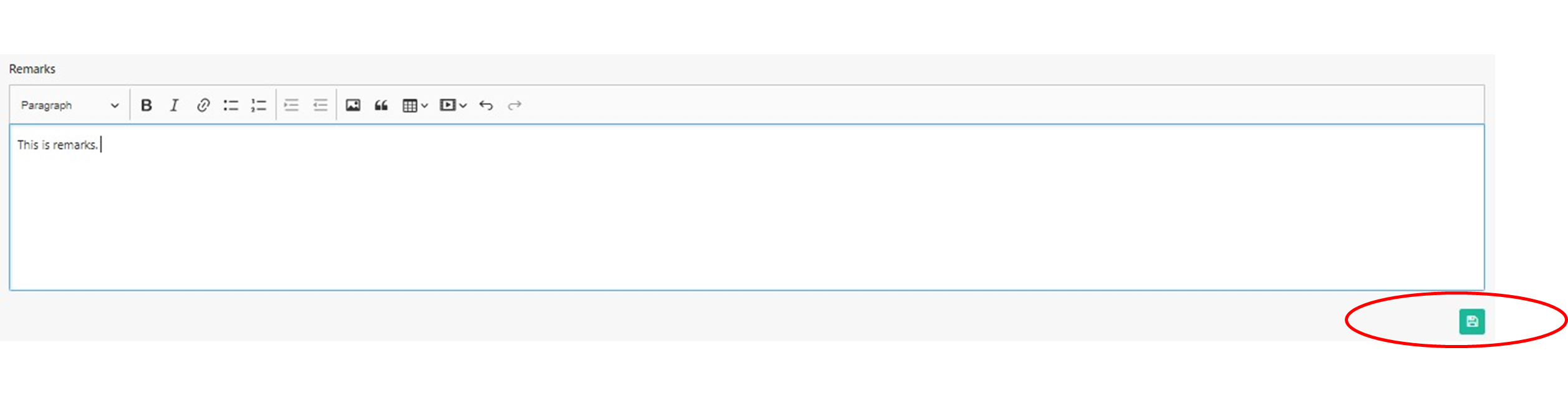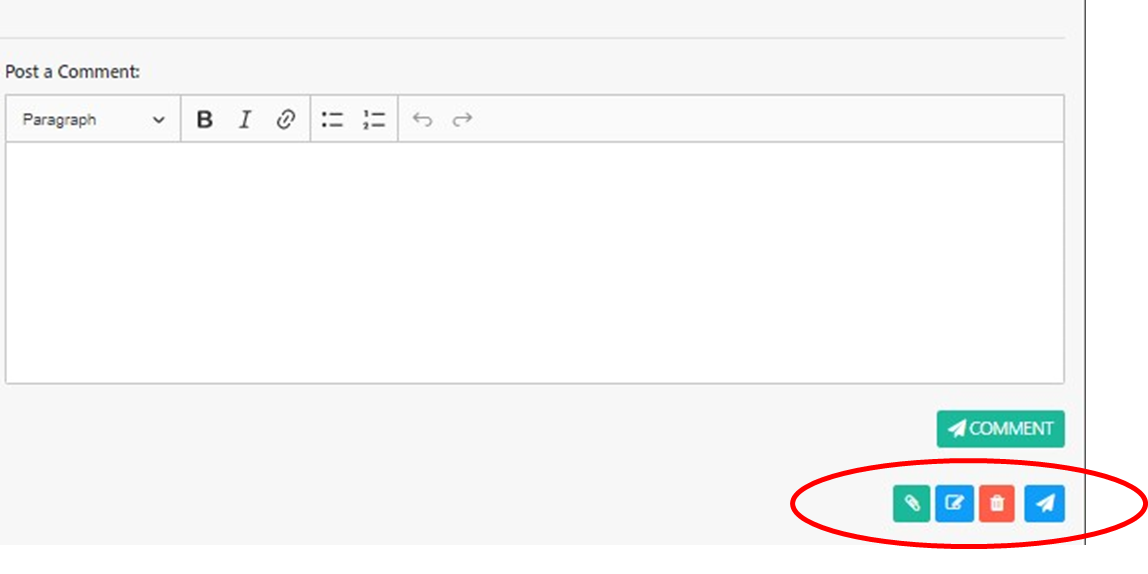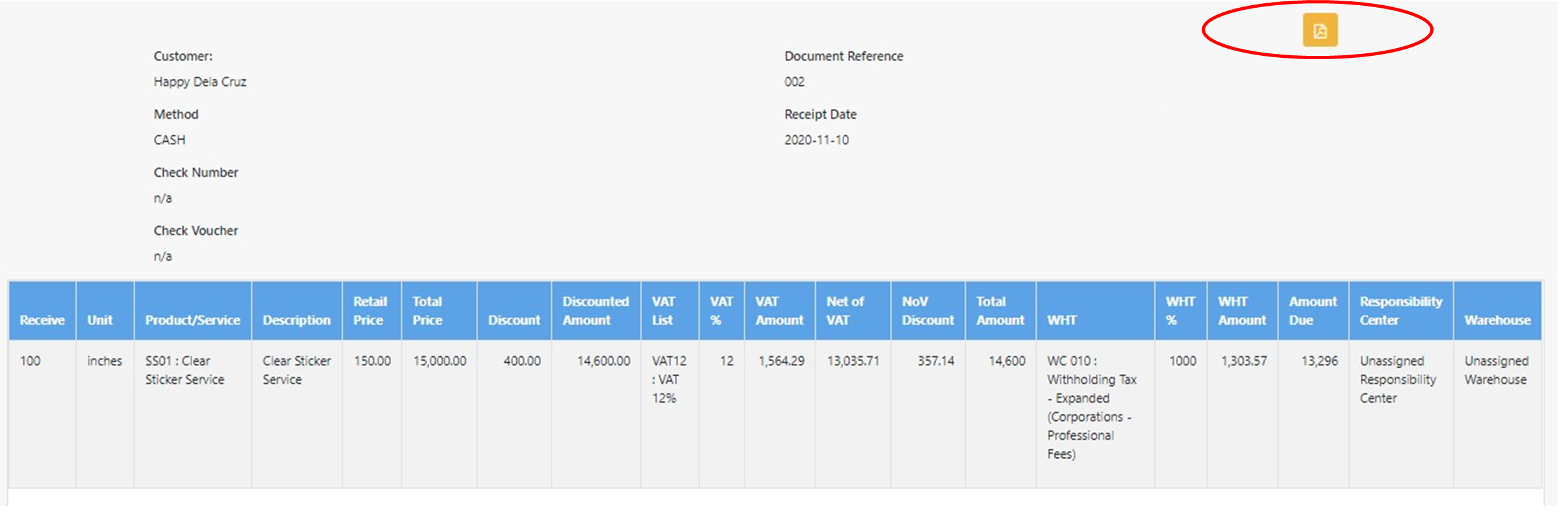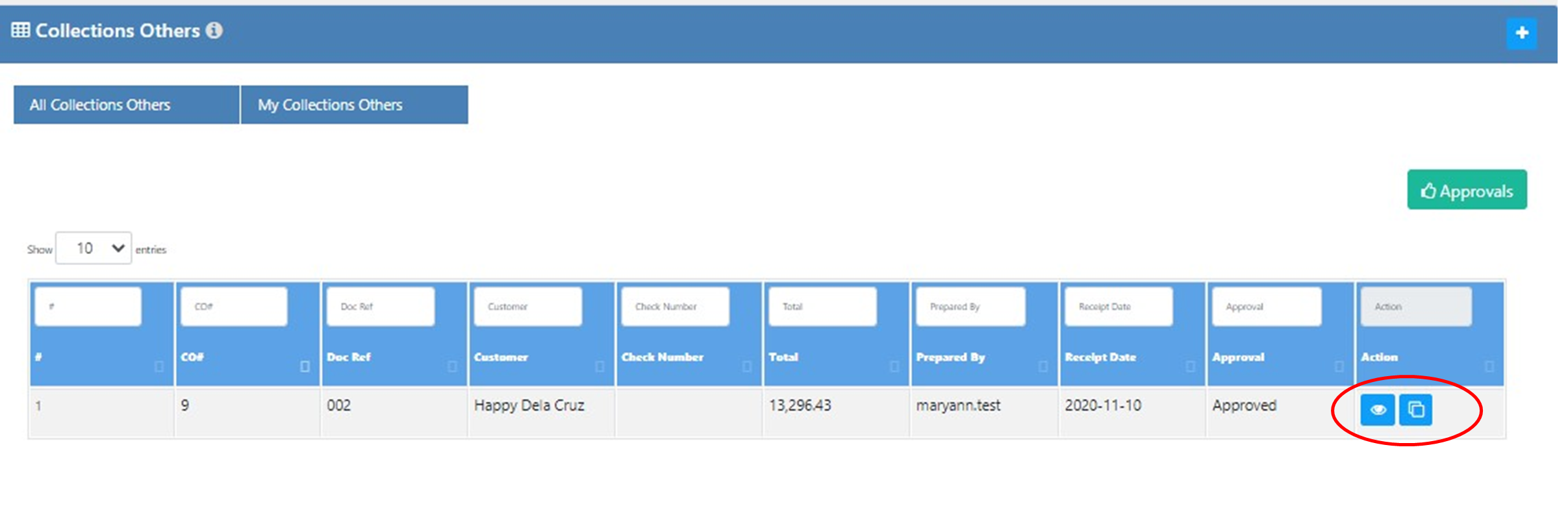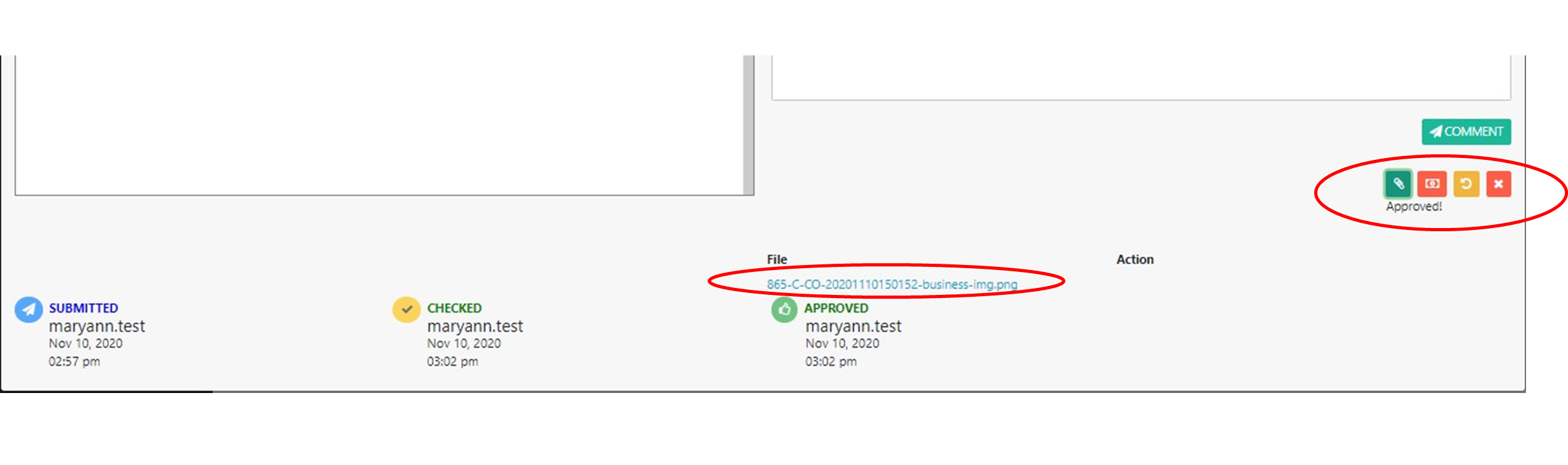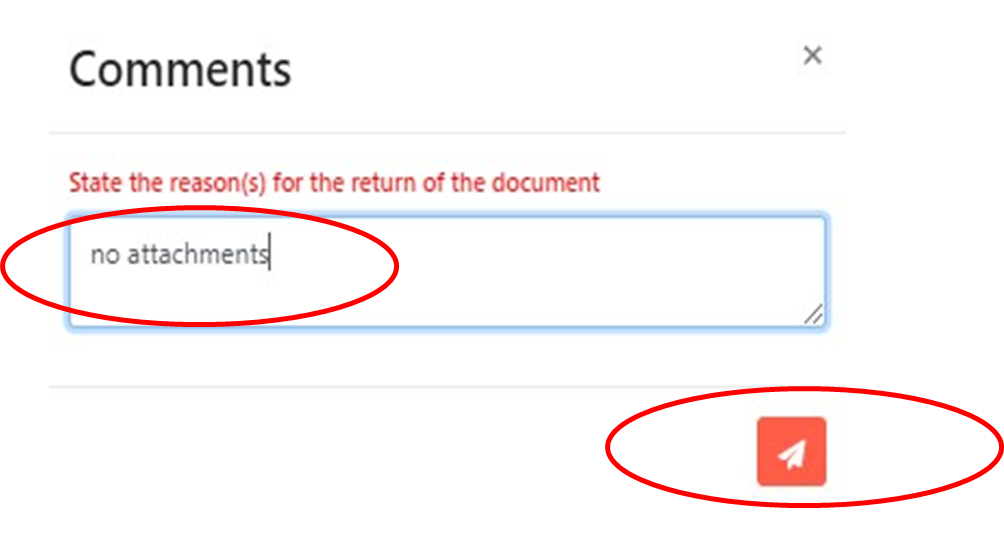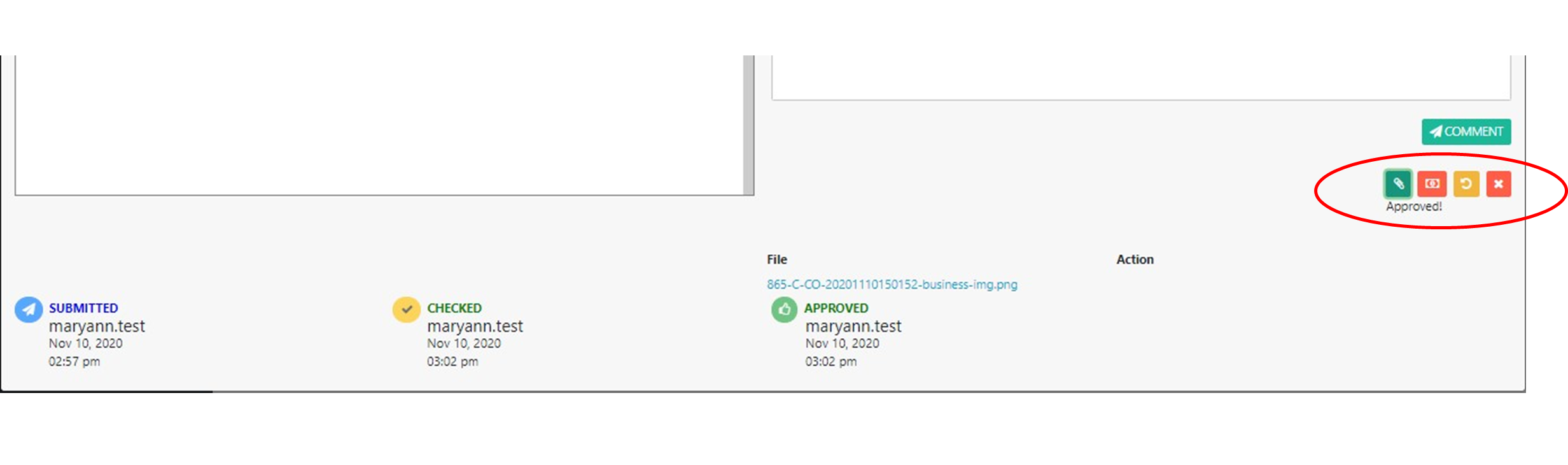Collections - Others
Video Tutorial
Add
To add a Collection. Click the ADD Button at the upper rightmost portion.
Fill up the required fields
- Customer - dropdown list of customers. To add new customers, please go to CONFIGURATIONS>CUSTOMERS>LIST
- Document Reference - reference number of supporting documents
- Receipt Date
- Product or Service
- Quantity
- Retail Price
- Discount
- VAT List
- WHT List – dropdown the list of withholding, choose appropriate WHT.
- Responsibility Center- dropdown the list of responsibility center.
- Warehouse – dropdown the list of warehouses.
- Method - dropdown options: Cash or Check
Totals
We can see the totals at the right side of the screen after +add item.
Proforma Entries
- Cash - Cash entry is automatically filled with the Cash and Cash Equivalents account and corresponding amount supplied in the fields above.
- Add Line Item - For additional line item in the entry, click the +Debit or +Credit, whichever is applicable.
- Chart of Account - dropdown list of Chart of Account
- Amount - fill-up the correct amount
- Delete Line Item
Fill Up Remarks
You can fill-up necessary information about the Collections - Others in the Remarks Box.
Save
Click the Save Button at the lower leftmost portion.
Attach/Edit/Delete/Submit
To attach/edit/delete/submit, just click the appropriate button at the lower leftmost portion of the Collection - Others Module. For attachment, click the “paper clip” icon and upload the files (images, pdf and doc files only).
Printable Form
To download Collections Voucher Printable Form, just click the Document Button at the upper rightmost portion of the Collection - Others Module.
VIEW - Click the View Button under the Action Column.
DUPLICATE – To duplicate transaction, click the view button next to view button
View Attachment/Check/Return
To view attachment/check/return, just click the appropriate button at the lower leftmost portion of the Collection - Others Module. You can download the attachment by clicking the link.
Comment
State your comments/reasons when you opt to return the document, then click the Submit Button.
View Attachment/Approve/Return/Cancel
Once checked, you can view the attachment, approve, return and cancel the transaction. Just click the corresponding icons located at the lowermost portion of the Collections - Others Module.